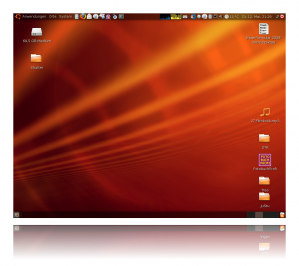Below you will find pages that utilize the taxonomy term “HowTo”
pfBlockerNG – Werbung und unerwünschte Inhalte filtern
Besucht man heute eine durchschnittliche Website, so werden unzählige Skripte und Tracker nachgeladen. Dadurch können die Webseitenbetreiber, Google, Facebook, usw. Daten über mich sammeln und meinen Streifzug durch die Weiten des Internets verfolgen. Zum Glück muss man sich diesem Treiben nicht ergeben und es gibt viele sinnvolle Erweiterungen z.B. für den Browser (uBlock Origin, uMatrix, etc.). Diese Lösungen haben den Nachteil, dass ich sie auf jedem Gerät und für jeden Browser einzeln installieren muss. Deshalb möchte ich heute vorstellen, wie man Werbung und unerwünschte Inhalte mit pfSense und pfBlockerNG netzwerkweit filtern kann. Das ist z.B. sinnvoll in einem Heim- oder Schulnetzwerk.
Zeiterfassung mit Watson
Heute möchte ich ein Kommandozeilen-Werkzeug vorstellen, dass ich seit einigen Monaten zur Zeiterfassung benutze. Bis Ubuntu 18.04 habe ich immer das Hamster-Applet verwendet, was wirklich toll war. Unter 20.04 funktioniert dieses Applet aber nicht mehr. Deshalb habe ich mich nach Alternativen umgeschaut und bin bei Watson gelandet – ein Werkzeug für die Kommandozeile. Die Zeiterfassung mit Watson ist anders als mit dem Hamster-Applet, doch schauen wir uns zuerst die Installation an.
Installation
Watson ist ein Python-Programm und man installiert es am besten mit dem Python Paket Manager pip:
Koha LDAP / AD Verbindung einrichten
Koha ist eine freie Bibliothekssoftware, die wir an unserer Schule verwenden. Wir verwalten damit unsere Lehrmittel- als auch unsere Schulbibliothek. Vorher haben wir LITTERA dafür verwendet, doch seit letztem Sommer sind wir komplett auf Koha umgestiegen. Der Kern unserer Schulinfrastruktur ist ein linuxmuster.net Schulserver. Jeder Schüler und Kollege hat einen schulinternen Benutzernamen, den man für die Anmeldung an unseren Schulcomputern braucht. linuxmuster.net bringt dafür einen LDAP Server mit. In diesem Artikel möchte ich zeigen, wie man in Koha die LDAP Verbindung einrichtet, sodass sich alle Benutzer in der Bibliothek mit ihrem schulinternen Login anmelden können.
Wekan – eine Open Source Trello Alternative
In den letzten Wochen habe ich eine Software ausprobiert, die schon lange auf meiner Liste stand: Wekan. Wekan ist eine Open Source Alternative für Trello, einer Kanban-Software. Mit ihr lassen sich mit der Kanban-Methode Projekte oder Abläufe managen. Manche verwenden es auch als Aufgabenmanagementsystem. Es gibt verschiedene Open Source Alternativen zu Trello – Wekan ist eine, die dem Original am nächsten kommt. Ich möchte heute zeigen, wie man Wekan installiert und einrichtet.
Wie man Telegram in Zammad integrieren kann
An unserer Schule verwenden wir Zammad als Support-Plattform bzw. Helpdesk. Zammad ist eine wirklich tolle Software, die mit jedem Release neue Features mitbringt. Mittlerweile gehört auch ein Wissensdatenbank (aka Knowlegdebase) zum Angebot von Zammad. Mit Zammad bekommt alles man (und mehr), was man sich von einer Support-Plattform in der Schule wünscht. Zammad bietet verschiedene Supportkanäle an. Neben eMail, Chat, SMS, Twitter oder Facebook gibt es auch die Möglichkeit über Telegram Supporttickets zu erhalten. Heute möchte ich zeigen, wie man Telegram in Zammad integrieren kann.
Zammad sichern und wiederherstellen
Seit einigen Jahren verwenden wir Zammad als Support- bzw. Helpdesk-Software in unserer Schule. Wir sind damit sehr zufrieden, denn Zammad bietet viele Features und ein angenehm zu bedienende Benutzeroberfläche. Vor einiger Zeit mussten wir unseren Server umziehen und somit auch unsere Zammad-Installation. In diesem Artikel möchte ich kurz zeigen, wie man Zammad sichern und wiederherstellen kann.
Zammad sichern
Zammad bietet von Haus aus ein Backup-Skript, welches aber standardmäßig deaktiviert ist. Man kann das Skript dazu benutzen, um regelmäßige Backups anzulegen. Es befindet sich unter /opt/zammad/contrib/backup/. Das Backup-Skript greift auf eine Konfigurationsdatei zu, in der alle wichtigen Einstellungen vorgenommen werden. Diese Datei muss man zuerst umbenennen:
Xen Orchestra installieren und aktualisieren (Vollversion)
An unserer Schule verwenden wir Citrix Hypervisor (ehemals XenServer){.bar-label.clickable} (bald xcp-ng) für die Virtualisierung unseres Schulservers und anderer Anwendungen. Citrix liefert mit XenCenter ein Verwaltungstool für Windows. Damit kann man bequem alle virtuellen Maschienen verwalten und Einstellungen am Citrix Hypervisor vornehmen. Eine andere Möglichkeit ist Xen Orchestra. Es ist ein webbasiertes Tool, was noch einiges mehr als XenCenter kann. Auf der Website kann man sich eine fertig eingerichtete Appliance herunterladen. Diese ist allerdings von den Features stark eingeschränkt (man hat ca. 2 Wochen Zeit alle Features zu testen). Deshalb möchte ich einen kleinen Tipp weitergeben, wie man Xen Orchestra installieren kann – mit allen Features der Enterprice und Premium Edition.
Wie man ein mobiles Feinstaubmessgerät bauen kann
Vor ca. einem Jahr habe ich beschrieben, wie man mit einem Raspberry Pi und einem Feinstaubsensor die Luftqualität messen kann. Das Setup setzen wir so seit einigen Jahren bei uns in der Schule bzw. auch privat ein. Einen Nachteil hat dieses Projekt allerdings: es ist nicht mobil, sondern abhängig von einem WLAN-Netz bzw. einer Netzwerkverbindung. Wenn der Raspberry Pi und das Smartphone / ein Rechner nicht im gleichen Netz sind, kann man nicht auf die Messdaten zugreifen. Deshalb haben wir vor einiger Zeit den Raspberry Pi um einen kleinen Bildschirm ergänzt, sodass man die Werte direkt am Gerät ablesen kann. Wie man diesen Bildschirm für unser mobiles Feinstaubmessgerät einrichtet und welche zusätzlichen Konfigurationen notwendig sind, möchte ich in diesem Artikel kurz vorstellen.
Netzwerkbrücke für LXD Container einrichten
Die meisten unserer Webanwendungen laufen in LXD Containern. Nicht ohne Grund ist LXD für mich eines der wichtigsten Features von Ubuntu Server. Es gibt viele Wege um von außen auf eine Webanwendung in einem LXD Container zuzugreifen. So kann man z.B. einen Reverse Proxy nehmen und darüber die Zugriff auf die Container regeln (hier hatte ich schon mal davon berichtet). Eine andere Möglichkeit ist die Einrichtung einer Netzwerkbrücke, sodass sich die Container im gleichen Netz wie der Containerhost (Ubuntu Server) befinden. In diesem Artikel möchte ich kurz beschreiben, wie man eine Netzwerkbrücke für LXD Container einrichtet.
WLAN Access Point mit pfSense verbinden
pfSense ist eine Open Source Firewalllösung, die man gut zu Hause, in der Schule oder in einem Unternehmen einsetzen kann (siehe Installation + Hardwareempfehlungen). In den meisten Fällen möchte man Clients nicht ausschließlich per Netzwerkkabel verbinden, sondern auch kabellos. Am einfachsten geht es, wenn man dazu einen WLAN Access Point an die Firewall mit anschließt, die sich um die kabellosen Geräte kümmert (z.B. Smartphones).
Aufbau des Setups
Ein Bild sagt bekanntlich mehr als 1000 Worte:
Auto-Type in KeeWeb konfigurieren
KeeWeb ist ein Passwortmanager, der kompatibel zu KeePass ist und für sehr viele Plattformen verfügbar ist. Ich verwende ihn privat als auch beruflich seit einigen Jahren. Heute möchte ich ein geniales Feature vorstellen, das ich erst vor kurzem entdeckt habe: Auto-Type. Mit Auto-Type kann man automatisch seine Login-Daten eintragen lassen, egal ob es eine Website oder eine Desktopanwendung ist. Das Schöne ist, dass man kaum etwas tun muss, um Auto-Type in KeeWeb zu konfigurieren.
pfSense installieren
[pfSense][1] gehört zu den am weitesten verbreiteten Open Source Firewalllösungen. Wir setzen sie seit einigen Jahren bei uns in der Schule ein und sind sehr zufrieden damit, weil sie einfach [viele Features][2] bietet, für die man woanders viel Geld hinlegen muss. Heute möchte ich deshalb zeigen wie man pfSense installieren und grundlegend einrichten kann. Davor möchte ich kurz auf verschiedene Hardware eingehen, die für den Betrieb von pfSense geeignet ist.
Wie man sein WLAN-Netzwerk mit Freeradius absichern kann
An unserer Schule haben wir ein offenes WLAN mit einem Captive Portal sowie ein weiteres WLAN-Netz (WPA Enterprise, 802.1X), welches nur für Lehrkräfte gedacht ist. Für beide Netze nutzen wir einen RADIUS-Server für die Authentifizierung. Freeradius ist der am weitesten verbreitete OpenSource RADIUS-Server, der auch bei uns zum Einsatz kommt. In diesem Artikel wollen wir einen Freeradius-Server und Zertifikate für eine verschlüsselte Verbindung einrichten. Im Besonderen möchte ich auf die Anbindung an Linuxmuster 6.2 eingehen und die Authentifizierung mit einem LDAP-Server beschreiben.
Wie man Bildschirme automatisch spiegelt, wenn ein HDMI-Kabel eingesteckt wird
In unserer Schule haben wir einige Rechner, an denen ein Beamer fest angeschlossen ist. Der Beamer wiederum hängt an einem HDMI-Switch, damit man bequem zwischen verschiedenen Eingängen umschalten kann, z.B. eigener Laptop oder Dokumentenkamera. Ubuntu erweitert standardmäßig den Desktop, wenn man einen Bildschirm anschließt. In unserer Situation wollen wir aber etwas anderes. Der Desktop des Rechners sollte ebenfalls am Beamer gezeigt werden. Es gibt verschiedene Wege, wie man Bildschirme automatisch spiegelt, wenn ein HDMI-Kabel eingesteckt wird. Ich möchte beschreiben, wie man udev verwenden kann, um dieses Problem zu lösen.
Neue Features in Joplin
Seit einigen Monaten verwende ich nun Joplin und ich bin sehr zufrieden damit. Für alle, die eine Alternative zu Evernote oder einem anderen Notizprogramm suchen, sind wahrscheinlich in den meisten Fällen mit dieser Open Source Lösung gut bedient. Im letzten halben Jahr sind einige neue Features in Joplin dazugekommen und viele Bugs wurden gefixt. Einige dieser Neuheiten möchte ich heute kurz vorstellen. Die grundsätzliche Installation, sowie das Einrichten einer verschlüsselten Synchronisierung, habe ich bereits in meinem letzten Artikel beschrieben.
Teil 6: Ausleihkonditionen – Wie man Koha installiert und für Schulen einrichtet
Bisher haben wir Koha installiert, konfiguriert und erste Medien katalogisiert. Die Barcodes sind gedruckt und kleben in den Büchern. Eigentlich wartet alles darauf, dass wir endlich die Bücher an unsere Leser ausleihen können. Ein letzter Schritt fehlt noch und um den soll es heute gehen: die Ausleihkonditionen. Damit können wir festlegen, wer welche Medien, wie lange ausleihen darf. Aber auch Gebühren, Verlängerungen und noch vieles mehr können wir in Koha festlegen, bevor die ersten Bücher die Bibliothek verlassen.
Teil 5: Etikettendruck – Wie man Koha installiert und für Schulen einrichtet
Koha ist eines der besten Open Source Projekte, die ich kenne. Es ist eine sehr flexible Lösung, die etwas Zeit braucht, bis man sich darin zurechtfindet. Einen Großteil der Punkte haben wir aber bereits abgearbeitet, v.a. die Installation (Teil 1) und das bibliografische Framework (Teil 2). Im letzten Teil haben wir einige Bücher aufgenommen. Bevor wir jedoch anfangen können, Bücher oder andere Medien auszuleihen, braucht jedes Buch einen Barcode. Weiterhin müssen wir Regeln für die Ausleihe festlegen. Heute geht es um den Etikettendruck. Dieser Artikel ist ein Teil einer Serie:
Backup für LXD-Container
[LXD][1] ist ein Hypervisor für Linuxcontainer, den es seit einigen Versionen in Ubuntu gibt. Ein Linuxcontainer ist im Prinzip wie eine virtuelle Maschine, nur leichtgewichtiger. Wir verwenden LXD / LXC für viele unserer Anwendungen an der Schule. LXD lässt sich leicht bedienen und es gibt so [einige Gründe][2], warum wir es verwenden. Heute möchte ich zeigen, wie man das Backup für LXD-Container machen kann.
1. Möglichkeit: lxc copy
Die einfachste Möglichkeit besteht darin, das man einen LXD-Container einfach auf einen anderen Rechner kopiert. Dazu braucht man einen zweiten LXD-Host, den man auf dem ersten als Remote hinzufügt.
XenServer automatisch herunterfahren mit NUT
Unsere Kerninfrastruktur an der Schule ist mit USVs /UPS abgesichert. Wir haben leider immer wieder Stromausfälle (meist kurze) und mit Hilfe der USVs können wir diese zumindest etwas überbrücken. An unserer USV / UPS hängt [ein Raspberry Pi, der als NUT Server][1] eingerichtet ist. Wenn der Strom ausfällt und die USV / UPS auf Batteriebetrieb umschaltet, sendet der Raspberry Pi ab einem bestimmten Ladestand einen Befehl an alle verbunden Server. Diese fahren sich dann automatisch herunter. Alle unsere Virtuellen Maschinen, Backup-Systeme und Server werden damit heruntergefahren. Ein wesentlicher Server hat aber bisher noch gefehlt: der Virtualisierungshost. Deshalb möchte ich heute kurz beschreiben, wie man einen XenServer automatisch herunterfahren lassen kann, indem man ihn als NUT-Client einrichtet.
Teil 3: Grundeinstellungen – Wie man Koha installiert und für Schulen einrichtet
Nachdem wir Koha im ersten Teil installiert und im zweiten Teil das Bibliografische Framework eingerichtet haben, geht es heute darum einige Grundeinstellungen in Koha vorzunehmen. Wir wollen neue Kategorien für unsere Benutzer und Medien einrichten, sowie einige Systemparameter ändern.
Dieser Artikel ist ein Teil einer Serie:
- Installation und Einrichtung einer ersten Bibliothek
- Das bibliografische Framework
- Grundeinstellungen
- Buchaufnahme
- Drucken von Etiketten
- Ausleihkonditionen
- Verbinden mit einem Z.39.50 / SRU Server
- Benachrichtigungen und Erinnerungen
- Mahnungen und Gebühren
Grundeinstellungen
Bibliothek
Wir loggen uns wieder mit unseren Administrator-Account aus Teil 1 ein und wählen Administration → Basisparameter → Bibliotheken und Gruppen. In der Tabelle klicken wir auf Bearbeiten und können nun weitere Angaben zu unserer Bibliothek machen.
Zeitsteuerung in GRUB einrichten
GRUB 2 hat viele Funkionen in Module ausgelagert. Dadurch ist es möglich, dass man nur die benötigten Funktionen lädt und damit kleinere Core-Images möglich sind. Man kann diese Module aber auch nutzen, um GRUB zu erweitern, z.B. um eine Zeitsteuerung in GRUB einzubauen. Damit ist es möglich ein bestimmtes Betriebssystem zu einer festgelegten Zeit zu starten.
Eine Liste aller vorhandenen Module erhält man mit
$ ls /boot/grub/i386-pc/
Zeitsteuerung in GRUB konfigurieren
Für die Zeitsteuerung in GRUB braucht man das Module datehook. Damit können in GRUB auf folgende Variablen zugreifen:
Teil 2: Das bibliografische Framework – Wie man Koha installiert und für Schulen einrichtet
Im [ersten Teil dieser Serie][1] haben wir bereits Koha installiert. Bevor wir ein Buch aufnehmen oder verleihen können, müssen noch einige Einstellungen vorgenommen werden. Ein großes Thema ist das bibliografische Framework. Bei der Installation haben wir bereits MARC21 gewählt. Was das ist, warum es wichtig ist und wie wir das Framework für eine Schule anpassen können, darum geht es in diesem 2. Teil.
Dieser Artikel ist ein Teil einer Serie:
Einsatzmöglichkeiten von linbo-remote im Schulalltag
Linbo ist eines der besten Features von linuxmuster.net – einer freien Schulserverlösung. Einen Überklick, was alles mit Linbo möglich ist, habe ich bereits in einen meiner letzten Artikel beschrieben. Dort habe ich ein Kommandozeilenprogramm erwähnt, das für die Administration der Schulrechner einfach super ist: linbo-remote. Damit kann man fast alles machen, was man sonst über die Linbo-GUI erledigen würde, z.B.
- Rechner partitionieren und formatieren, starten, herunterfahren, etc.
- neue Images in einem Raum oder in der ganzen Schule verteilen (in Kombination mit Wake-on-Lan)
- zu einer beliebigen Zeit Rechner synchronisieren und das Betriebssystem der Wahl starten lassen
- Images auf einem Rechner erstellen und auf den Server hochladen
linbo-remotemit anderen Skripten kombinieren
Ich möchte heute beschreiben, wie wir linbo-remote in unserer Schule einsetzen und zeigen, was man damit alles machen kann.
Wie man Check_MK aktualisieren kann
Zur Überwachung unserer IT-Infrastruktur verwenden wir [OMD/Check_MK][1]. Es lässt sich gut bedienen und wir haben den Status unserer Netzwerkkomponenten, [Server][2], Drucker, etc. immer gut im Blick. Bis zuletzt haben wir noch die „old-stable“ Version verwendet (1.2.8), doch die CPU Auslastung stieg z.T. deutlich an, sodass es Zeit war, ein Upgrade auf die aktuelle stabile Version (1.4.0) vorzunehmen. Heute möchte ich zeigen, wie man Check_MK aktualisieren kann und was es dabei zu beachten gibt.
Ist Joplin eine ernsthafte Open Source Evernote Alternative?
Viele kennen sicher Evernote oder OneNote – zwei ausgereifte Anwendungen zur Notizverwaltung mit vielen tollen Features. Ein Vorteil – speziell von Evernote – ist, dass es auf vielen Plattformen verfügbar ist. Selbst für Ubuntu gibt es einige nicht offizielle Programme, mit denen man seine Evernote-Notizen synchronisieren und bearbeiten kann. Allerdings haben OneNote wie auch Evernote den Nachteil, dass sie keine quell-offene Software sind und man nicht weiß, was genau mit den Daten passiert oder wie sie verarbeitet werden. Weiterhin erlaubt Evernote in der kostenfreien Variante die Synchronisation nur auf 2 Geräten. Deshalb möchte ich heute Joplin als Evernote Alternative vorstellen.
Teil 1: Installation – Wie man Koha installiert und für Schulen einrichtet
Koha, ein [integriertes Bibliothekssystem][1], ist eines der [besten Open Source Projekte][2], das ich kenne. Wir verwenden es in unserer [Schul- und Lehrmittelbibliothek][3]. Weltweit wird es von vielen Schulen, Universitäten und natürlich Bibliotheken verwendet. Es bringt sehr viele Features mit und man kann es sehr flexibel konfigurieren und anpassen. Jedoch hat es einen Nachteil: Wenn man bisher wenig mit dem Bibliothekswesen zu tun hatte, ist der Einstieg recht steil, weniger in Koha, sondern in das [bibliografische Datenformat MARC 21][4]. Deshalb möchte ich in dieser Artikelreihe zeigen, wie man Koha installiert und für Schulen einrichtet.
Wie man Feinstaub mit einem Raspberry Pi messen kann [Update]
Wir messen an unserer Schule regelmäßig den Feinstaubgehalt in der Luft. Besonders zwischen Februar und Mai sind die Werte hier in Süd-Ost Asien sehr hoch, da es in dieser Zeit kaum regnet, es sehr trocken und heiß ist und viele Wiesen und Felder abgebrannt werden. Das alles wirkt sich negativ auf die Qualität der Luft aus. Heute möchte ich zeigen, wie man den Feinstaub mit einem Raspberry Pi messen kann. Doch vorher möchte ich kurz auf die Frage eingehen: Was ist Feinstaub überhaupt und was wollen wir messen?
Warum Linbo eines der besten Features von linuxmuster.net ist
Es gibt viele Dinge, die ich an [linuxmuster.net][1] toll finde, aber eines der besten Features ist Linbo. Linbo (Linux Network Boot) ist ein Mini-OS, mit dem wir alle unsere Rechner verwalten. Mit Linbo registrieren wir neue Rechner im Netz, erstellen neue Images und verteilen sie wiederum auf andere Computer in unserem [Schulnetzwerk][2]. Für Schüler und Lehrer ist Linbo eher ein Bootmanager mit dem sie ihr gewünschtes Betriebssystem auswählen oder zurücksetzen können.
Wie man Epoptes in linuxmuster.net integrieren kann
In meinem [letzten Artikel][1] habe ich beschrieben, wie man Epoptes installieren und im Unterricht einsetzen kann. Wir verwenden an unserer Schule [linuxmuster.net][2] als [Schulserver-Lösung][3]. Eines der für mich besten Features in linuxmuster.net ist [postsync][4]. Mit Hilfe von Linbo (dem Bootmanager von linuxmuster.net) haben wir genau ein Image für alle unsere Ubuntu-Rechner und können trotzdem individuelle Anpassungen für einzelne Rechner oder ganze Räume vornehmen. Heute möchte ich deshalb beschreiben, wie man Epoptes in linuxmuster.net integriert. Für die Schüler- und Lehrerrechner müssen verschiedene Konfigurationen vorgenommen werden, doch dank postsync brauchen wir weiterhin nur ein „Master-Image“ pflegen.
Klassenraummanagement mit Epoptes – App des Monats
Jeder, der schon einmal in einem Computerraum unterrichtet hat, kennt die Situation. Die Aufmerksamkeit wiederherzustellen ist in einem Raum mit Computern besonders schwierig. Ständig sind die Schüler mit irgendetwas auf dem Schirm beschäftigt. Oder man möchte etwas erklären oder am Beamer zeigen und einfach nur sicherstellen, dass niemand versucht ist, auf seinen Bildschirm zu schauen, in der Angst, dort etwas zu verpassen. Um solche Dinge besser in den Griff zu bekommen, möchte ich heute – als weitere App des Monats – Epoptes vorstellen, eine Software, die eine große Hilfe für jede Form von Unterricht in einem Computerraum ist.
Wie man das Koha „auto increment“ Problem lösen kann
Wir verwenden [Koha für unsere Bibliothek][1], eine sehr mächtige und [tolle Open Source Software][2]. Auf Mailingliste des Projekts hatte ich bereits vom „Koha auto increment“ – Problem gelesen und hoffte, dass es uns nicht betraf. Doch vor einigen Wochen kam einer unserer Mitarbeiter der Schulbibliothek zu mir und gab mir ein Buch, dass sich nicht zurückgeben ließ. Jedes mal, wenn man versuchte, das besagte Buch zurückzugeben, bekam man folgende Fehlermeldung:
pfSense Webfilter – squidGuard für HTTP(S)-Verbindungen
Als Systemadministrator einer Schule steht man immer wieder vor der Frage, inwieweit man Inhalte aus dem Internet filtern soll. Überall da, wo Kinder und Jugendliche Zugriff zum Internet haben, egal ob in der Schule, im Verein, Bibliotheken, zu Hause oder einer anderen öffentlichen Einrichtung, muss diese Frage beantwortet werden. Die Meinungen zu diesem Thema sind sehr vielfältig. Einen 100%igen Schutz gibt es nicht. Viel wichtiger ist es, Kinder und Jugendlichen einen verantwortungsvollem Umgang mit dem Internet beizubringen. Das ist eine sehr große Herausforderung und dauert seine Zeit. Eltern und Pädagogen stehen vor dieser Aufgabe und wissen oft nicht, wie man es am besten angeht. Gerade in Schulen, wo man die Bildschirme nicht immer im Blick behalten kann, ist ein Webfilter eine große Hilfe. In manchen Ländern ist ein Webfilter für Schulen sogar gesetzlich vorgeschrieben. Manchmal geht es aber auch nur darum bestimmte Webseiten, wie Facebook, Netflix & Co zu sperren. Deshalb möchte ich in diesem Tutorial zeigen, wie man einen pfSense Webfilter einrichten kann.
MuseScore – App des Monats
Weltweit wird Open Source Software immer mehr an Schulen verwendet. Ich meine dabei nicht nur den klassischen Informatikunterricht (wenn es ihn denn gibt…), sondern auch außerhalb davon. Es gibt einige sehr gute Open Source Apps, die sich z.B. im Mathe-, Physik- oder Musikunterricht einsetzen lassen. Trotz allem gibt es meiner Erfahrung nach immer noch große Vorbehalte gegenüber Open Source Programmen im Unterricht. Die Gründe dafür sind sehr vielfältig und oft kann ich sie nachvollziehen. Es gibt mittlerweile ein sehr großes Angebot an (Lern-)Software und nur wenige der Anwendungen sind Open Source. Doch es gibt sie. Deshalb möchte ich in den kommenden Monaten verschiedene Open Source Programme und Apps vorstellen, die sehr gut für den Unterricht geeignet sind. Den Anfang macht MuseScore.
Kann man einen Computerraum für weniger als 1500€ einrichten? Ja!
Ausgangssituation
Einen Computerraum einzurichten, kann schnell sehr teuer werden. Computer, Monitore, Tastaturen, Kabel, Switche, usw. müssen gekauft werden, um später einen zuverlässigen Computerraum zu haben, der gern genutzt wird. Gerade kleine Schulen und Vereine, welche nur über kleine Budgets verfügen, sind in dieser Hinsicht kaum oder nur schlecht ausgestattet. Auch in Entwicklungsländern und weniger wohlhabenden Teilen der Welt (es ist der größere Teil!) teilen sich statistisch gesehen oft mehrere hundert Schüler einen einzigen Computer – wenn überhaupt. Deshalb möchte ich heute eine Idee vorstellen, wie man einen kompletten Computerraum für verhältnismäßig wenig Geld einrichten kann.
HAProxy, Nginx, LXD und Let’s Encrypt
In meinem letzten Beitrag habe ich beschrieben, wie man verschiedene Webserver, die in einem LXD Container laufen, von außen über einen Reverse-Proxy (in unserem Fall HAProxy) erreichbar machen kann. Diese Setup läuft aber nur über HTTP (Port 80) und damit über einen unverschlüsselte Verbindung. Heutzutage ist es unabdingbar, dass man seine Website auch verschlüsselt. Deswegen möchte ich heute das Setup erweitern, sodass die Webserver über eine verschlüsselte Verbindung erreichbar sind. HAProxy wird dabei SSL/TLS Termination Proxy agieren, d.h. wir müssen nur an einer Stelle alle unsere Zertifikate verwalten und nicht auf jedem einzelnen Webserver selbst. Der Vorteil ist, dass den Webservern Arbeit durch den Proxy abgenommen wird, allerdings muss man wissen, dass die Kommunikation zwischen HAProxy und den Webservern unverschlüsselt erfolgt. Dieses private Netz sollte als sicher angesehen werden. In unserem Fall ist das das Subnet von LXD, in dem sich die Container befinden. Folgende Grafik veranschaulicht den Prozess:
Wie man mehrere Webseiten mit Nginx und HAProxy mit LXD hosten kann
LXD und Linuxcontainer sind eine meiner Lieblingstechnologien in Ubuntu. In wenigen Sekunden kann man einen neue virtuelle Maschine in einem Container starten. Wir machen davon in [unserer Schule][1] [stark Gebrauch][2]. Fast alle Webanwendungen laufen in einem solchen Container. So haben wir die einzelnen Anwendungen besser getrennt. Weiterhin kann man sehr schnell einen Snapshot eines Containers machen und vieles mehr. Wenn man nun diese verschiedenen Webseiten öffentlich zugänglich machen möchte, gibt es ein Problem, denn i.d.R. hat man nur eine öffentliche IP zur Verfügung (fest bzw. dynamisch). Eine Lösung wäre, dass die Webanwendungen auf verschiedenen Ports laufen, aber das ist nicht unbedingt benutzerfreundlich. In diesem Beitrag möchte ich zeigen, wie man mehrere Webseiten mit Nginx und HAProxy mit LXD hosten kann.
Wie man Farbe ins Terminal bringt – ccat und farbige man pages
Wer häufiger auf der Kommandozeile unterwegs ist, kennt mit Sicherheit die folgenden Befehle: cat und man. Diese beiden Werkzeuge sind äußerst hilfreich. Mit cat kann man schnell (kleine) Dateien anschauen oder in Kombination mit Umleitungen (Pipes) nutzen. Ohne dem kleinen und feinen Programm man ist man häufig aufgeschmissen. Es ist das Werkzeug um Hilfe zu Programmen und Befehlen zu bekommen, z.B. welche Parameter es gibt oder man das Programm oder den Befehl einsetzen kann. Manchmal findet man auch hilfreiche Tipps. Verwendet man z.B. dmesg in Verbindung mit dem Parameter -T, zeigt es einem die genauen Zeitpunkte an! Solche Infos findet man i.d.R. in den man Pages.
Drucker unter macOS in Linuxmuster hinzufügen
Ein Feature von [Linuxmuster.net][1] ist der zentrale Druckserver. Druckaufträge werden zentral von einem Druckserver (CUPS) entgegengenommen und dann an den entsprechenden Drucker verteilt. Auf den [Ubuntu-Clients in unserer Schule][2] werden diese Netzwerkdrucker automatisch erkannt und eingerichtet. In der Schulkonsole kann man, wenn man möchte, noch festlegen, wer von welchem Raum aus auf welchem Drucker drucken darf.
Windows und Ubuntu
Unter Windows 7/10 können die Netzwerkdrucker einfach über das HTTP Protokoll eingebunden werden. Wenn ich z.B. einen Drucker in CUPS (https://Server-IP:631) mit dem Namen b1-black eingerichtet habe, kann ich ihn unter Ubuntu oder auch Windows mit folgender Adresse hinzufügen:
Zammad LDAP Integration mit Linuxmuster.net
An unserer kleinen Schule nutzen wir Zammad als Support-Plattform (derzeit nur im Bereich IT). Damit unsere Mitarbeiter und Lehrkräfte sich nicht für jede Software, die wir intern einsetzen, einen neuen Benutzernamen und Passwort merken müssen, versuchen möglichst alles gegen den LDAP-Server von Linuxmuster zu authentifizieren. Zammad bietet – neben vielen anderen Integrationen – LDAP zur Authentifizierung an. Heute möchte ich kurz zeigen, welche Schritte nötig sind, um den LDAP von Linuxmuster in Zammad zu integrieren.
Server bei Stromausfall herunterfahren – UPS, NUT & Co
An unserer Schule gibt es immer wieder Stromausfälle. Manchmal dauern sie nur wenige Sekunden, manchmal aber auch mehrere Stunden. Damit unsere IT-Infrakstruktur nicht darunter leidet, haben wir für unsere Server und Netzwerkgeräte eine [UPS/USV][1] installiert. Diese helfen kürzere Stromausfälle (bis zu 1 Stunde) oder Stromschwankungen zu überbrücken. Für alle längeren Ausfälle fahren wir unsere Server automatisch herunter, wenn die UPS ein kritisches Batterielevel erreicht. Dafür nutzen wir NUT ([Network UPS Tools][2]).
pfSense Monitoring mit Check_MK
Für die [Überwachung / Monitoring unserer Netzwerkinfrastruktur][1] nutzen wir Check_MK. Check_MK unterstützt eine Vielzahl an Diensten und Agenten. Daten können mit dem Check_MK-Agenten, per SNMP oder einfach nur per ping überwacht werden. In der Vergangenheit haben wir unsere Firewall per SNMP überwacht, welches bereits in pfSense integriert ist (SNMP kann unter_ Services → SNMP_ aktiviert werden). Damit deckt man bereits den Großteil der Dienste, wie z.B. alle Netzwerkinterfaces, ab. Aber es fehlen auch einige wichtige Infos. Dazu gehören die aktuelle CPU Auslastung oder die Belegung der Festplatte(n). Um an diese Informationen zu kommen, braucht man den Check_MK-Agenten auf der Firewall.
Schul-IT: Interaktive Whiteboards und Ubuntu
Wir haben bei uns in der Schule einige Interaktive Whiteboards (u.a. Promethean Activboard and Panasonic Smartboard UB-T880). Da wir auf den meisten [unserer Rechner Ubuntu 16.04][1] am Laufen haben, mussten wir einen Weg finden, wie man diese Whiteboards mit Ubuntu nutzen kann. Eigentlich sind es drei Punkte oder Fragen, welche wir lösen mussten:
- Treiberunterstützung für Ubuntu
- Kalibrierung der Whiteboards
- Software für das Interaktive Whiteboard
Installation der Treiber
Das Panasonic Smartboard UB-T880 wurde sofort von Ubuntu als Eingabegerät erkannt. Hier gab es keine Probleme – USB anstecken und fertig 🙂 Etwas schwieriger gestaltet sich die Installation der Treiber für das Promethean ActivBoard, da das Board nicht automatisch erkannt wurde. Zusätzlich gab es bei unserem Board das Problem, dass ein Rechner mit USB3.0 Controller es nicht erkennen konnte. Wir haben da einfach einen etwas älteren Rechner genommen, der noch einen USB2.0 Controller hatte. Mit dem lief es dann einwandfrei.
Empathy und Adium Themes
In Ubuntu Karmic (9.10) wird es ja einen neuen Standard-IM Client geben: Empathy. Diese Woche habe ich einen Artikel gelesen, wie man Themes vom ebenfalls sehr bekannten IM Client Adium in Empathy verwenden kann. Dies ist aber nur in der aktuellen Version 2.28 möglich, welche u.a. in Ubuntu Karmic enthalten ist. Die Installation ist denkbar einfach. Man lädt sich sein gewünschtes Theme hier herunter und entpackt es entweder nach ~/.local/share/adium/message-styles/ oder nach /usr/local/share/adium/message-styles/. Danach kann man sein neues Theme unter Bearbeiten → Einstellungen → Erscheinungsbilder auswählen.
Shutter Plugin Nr. 2: Reflektion
Eine neue Version ist hier verfügbar!
Wo wir gerade dabei sind…
Das Plugin von heute Nachmittag habe ich mal ein wenig vereinfacht und mir noch mal die Masken in ImageMagick angeschaut. Das „Reflektion-Plugin“ unterscheidet sich insofern vom „Spiegel-Plugin“, als dass das Bild nicht gedreht wird. Gefällt mir persönlich besser.
Installation:
wget http://zefanjas.de/files/spsimplemirror
sudo mkdir /usr/share/shutter/resources/system/plugins/bash/spsimplemirror
sudo mv spsimplemirror /usr/share/shutter/resources/system/plugins/bash/spsimplemirror
sudo chmod +x /usr/share/shutter/resources/system/plugins/bash/spsimplemirror/spsimplemirror
Wer noch ein Bildchen für das Plugin möchte – klick hier (identisch zum Spiegel-Plugin). Die SVG muss noch in „spsimplemirror.svg“ umbenannt werden.
3D Screenshot mit GIMP
Da ich immer mal wieder mit GIMP arbeite bin ich auch auf der Suche nach guten Plugins, die einem die Arbeit erleichtern. Ein paar hatte ich ja bereits schon vorgestellt. Heute habe ich ein weiteres Plugin gefunden, mit dem es möglich ist, das Bild perspektivisch zu drehen und mit einer Reflexion zu versehen. Das Plugin kann man sich hier herunterladen oder am besten mit
wget http://registry.gimp.org/files/3DScreenshot.scm
mv 3DScreenshot.scm /home/$USER/.gimp-2.6/scripts/
gleich an den richtigen Ort einfügen. Danach GIMP starten und die Skripte auffrischen lassen (Filter → Skript-Fu → Skripte auffrischen). Nun kann man unter Filter → Script-Fu → 3d Screenshot das Plugin starten und auf ein Bild oder eine Ebene anwenden.
Desktop anzeigen
Unter Windows lässt sich mit der Tastenkombination Windows+D der Desktop anzeigen. Dieses Tastenkürzel fand ich zu meinen Windows-Zeiten immer sehr praktisch. Unter GNOME heißt das entsprechende Pendant Strg+Alt+D. Für mich ist diese Kombination aber unpraktischer, da man eine Taste mehr drücken muss. Leider lässt sich dieses Tastenkürzel nicht ohne weiteres auf Super+D ändern (wie man es unter Gnome nennt), zumindest nicht über System → Einstellungen → Tastenkombinationen.
Der Weg zum Ziel führt über den Konfigurationseditor. Aufrufen kann man diesen mit
Banshee und der Podcast-Bug
In den letzten Wochen bin ich auf Banshee umgestiegen. Vorher hatte ich Rhythmbox genutzt. Da ich einige Podcasts höre (Übrigens: Wer kennt gute Podcasts rund um OpenSource, Mobile, Technik?) habe ich Rhythmbox auch zum Download derselbigen genutzt. Mit Banshee soll das ja auch gehen, nur leider gibt es da einen Bug. Nach 60s stoppt der Download, d.h. bei allen Dateien, die ich nicht innerhalb von 60s laden kann, wird der Download abgebrochen. Bei kurzen Podcasts schafft man das innerhalb der 60s, aber da ich hier nur ein 1000er DSL habe, konnte ich alle größeren Podcasts (CRE, …) vergessen.
Shortcut für Unterstreichen in OpenOffice.org
Immer wieder hat mich an OpenOffice.org in Ubuntu gestört, dass die Tastenkombination für „Unterstreichen“ nicht funktioniert hat. Wenn ich Strg+Umschalt+U gedrückt hatte, erschien nur ein kleines fettes und unterstrichenes u (u). Heute endlich habe ich mich auf die Suche nach einer Lösung gemacht. Das Problem lässt sich relativ simpel erledigen:
echo "GTK_IM_MODULE=xim" >> ~/.profile
Danach kurz abmelden und wieder anmelden und die Tastenkombination für unterstreichen funktioniert so wie sie soll.
Tracks – GTD einmal webbasiert
Wie ich bereits in meinem letzten Beitrag zu Getting Things Gnome geschrieben habe, beschäftige ich mich z.Z. mit Gettings Things Done. Da aber GTG noch sehr in der Entwicklung ist (Milestone 2 sieht sehr viel versprechend aus), bin ich auf eine Alternative durch einen Kommentar „gestoßen“ worden: Tracks! (Danke Daniel für den Tipp)

Mein Ersteindruck war sehr positiv. Am besten man schaut sich kurz diesen Screencast an (allerdings noch Version 1.5), um einen Eindruck von Tracks zu bekommen.
Datum oder Gegenstände im Bild wegretuschieren
Jeder hat bestimmt schon mal ein Foto ausdrucken wollen, auf dem die Kamera das Datum „in schönen“ Farben aufgedruckt hat. Das sieht natürlich unschön aus, auch wenn es für manche einen praktischen Nutzen hat. Ein anderer Fall könnte sein, dass ein bestimmter Gegenstand im Bild stört und man ihn entfernen will. Natürlich kann man solche Dinge in einigen Fällen auch einfach wegschneiden, doch meistens ist dies nicht möglich.
Auf der Suche nach einer Lösung bin ich auf ein echt tolles Plugin für GIMP gestoßen, welches dazu noch in den Paketquellen verfügbar ist. Das ganze nennt sich Resynthesizer und kann mit
Dateien zwischen Rechnern synchronisieren
Es ist ja nichts neues, dass man Dateien und Ordner zwischen zwei oder mehreren Rechnern syncen kann. Dropbox oder rsync seien mal als Beispiel genannt. Auf ein Tool, welches auf rsync aufsetzt und v.a. für den Dateienaustausch zwischen Rechner gedacht ist, bin ich im Rahmen meiner Examensarbeit gestoßen (da ich immer wieder mal an einem anderen Rechner geschrieben habe). Es heißt unison. Im Wiki-Artikel steht alles Wichtige geschrieben, nur eine Sache noch. Wenn man seinen SSH-Server auf einem anderen Port als 22 betreibt, muss man ihn noch per Hand im entsprechenden Profil unter ~/.unison/profil.prf ändern:
SSHMenu
Ich habe in den letzten Monaten ja schon immer mal wieder ein GNOME Panel Applet vorgestellt und heute bin ich auf ein weiteres sehr praktisches Applet gestoßen. Es heißt und SSHMenu. Mit diesem Applet ist es möglich mit zwei Klicks eine SSH-Verbindung zum Host seiner Wahl aufzubauen. Gerade wenn man öfter SSH-Verbindungen zu anderen Rechner aufbaut, ist dieses Tool nützlich.
Man kann SSHMenu aus den Quellen installieren:
sudo apt-get install sshmenu-gnome
Danach wird das Applet auf gewohnte Weise dem Panel hinzugefügt. Leider passt es sich nicht so schön in das Theme ein.
Lyricue – ein Songbeamer
So…die ersten Examensprüfungen sind geschafft und ich habe mal wieder Zeit über ein Programm zu schreiben, welches ich schon mehrmals im Einsatz gesehen habe und mal kurz vorstellen will. Wir veranstalten jedes Jahr einen Jugendtag und da wir da auch singen (ja das gibt es ;)), müssen die Songs irgendwie an die Wand gebracht werden. Dazu verwenden wir das Programm Lyricue, welches sich auch in den Paketquellen befindet.
Neben Lyricue wird auch der Lyricue-Server und ein MySQL-Server aufgesetzt, da Lyricue seine Daten in einen MySQL-Datenbank schreibt. Nachdem man Lyricue installiert und entsprechend seiner MySQL-Konfiguration angepasst hat, kann es schon losgehen.
Datei-Sortierung nach Datenrettung mit photorec
Nachdem ich letztens Daten mit photorec gerettet habe, hatte ich das Problem, dass die Dateien alle unsortiert in verschiedenen Ordnern lagen. Damit man die Daten wenigstens nach Dateitypen sortiert hat, habe ich ein kleines Script geschrieben, welches genau das macht, d.h. die Dateien nach Dateitypen sortiert und in einem entsprechenden Ordner speichert. Dem Script werden zwei Parameter übergeben, einmal für den Pfad zum BackUp-Ordner und einmal für den Dateityp.
sortierung -p Pfad zum Backup-Ordner -t Typ
Das Script kann man sich hier herunterladen. Vor der Benutzung natürlich noch ausführbar machen.
Dattenrettung mit photorec
In meinem letzen Beitrag zum Thema „Datenrettung“ habe ich über das Tool foremost berichtet. Aber es gibt weit mehr Tools als nur dieses, so z.B. gibt es noch scalpel, welches ähnlich wie foremost arbeitet. Ein weiteres Werkzeug, welches ich heute vorstellen will, nennt sich photorec. Es befindet sich im Paket testdisk. Zuerst muss man also mit
sudo apt-get install testdisk
das Paket installieren. Wie schon foremost kann auch photorec sowohl mit Image-Dateien als auch mit physikalischen Laufwerken umgehen. Wie man photorec benutzt ist am besten in dieser Schritt-für-Schritt Anleitung beschrieben. Die Dateien werden in dann in einen frei wählbaren Ordner extrahiert. Danach sind die Daten ziemlich durcheinander.
Fernwartung mit NX (II) – Update
Nach einem Tipp in den Kommentaren zu meinem letzen Eintrag habe ich das Script entsprechend angepasst. Jetzt kann man einfach dem Script die benötigten Paramter übergeben und braucht es nicht mehr von Hand anzupassen.
Folgende Parameter müssen dem Script übergeben werden:
- p – Port des fremden SSH Servers (also nicht der eigene), standardmäßig auf Port 22 gesetzt, optional
- u – Benutzername
- h – Host des SSH Servers
Zu finden ist das überarbeitete Script hier.
Fernwartung mit NX
Vor einiger Zeit hatte ich schon einmal über den NX Server und die Möglichkeit des SSH Doppeltunnels berichtet. Da ich in letzter Zeit immer wieder mal bei Freunden Hilfestellung in Sachen Ubuntu gegeben habe, habe ich ein kleines Script geschrieben, welches überprüft, ob ein SSH- und ein NX-Server installiert sind und gleich eine Verbindung zu einem vorher konfigurierten Rechner aufbaut. Nun kann man sich einfach mit einer Konsole bzw. einem NX Client verbinden und den nötigen Support erteilen. Dies sieht dann z.B. so aus:
LaTeX: Tabellen (II) und anderes
Im meinem letzten Beitrag zu diesem Thema habe ich ein paar Sachen aufgeschrieben, welche mir im Umgang mit Tabellen begegnet sind. Heute will ich diese Reihe fortsetzen und nicht nur auf Tabellen eingehen.
Der Tabellenkopf
Ein wesentlicher Bestandteil einer Tabelle ist der Tabellenkopf und dementsprechend trägt er auch zur Übersichtlichkeit der Tabelle bei. In meinem letzten Post habe ich den Einsatz von \cmidrule kurz vorgstellt, um den Tabellenkopf vom Tabelleninhalt optisch schön abzugrenzen. Wenn man einen langen Spaltentitel hat lohnt es sich diesen umzubrechen. Dies kann man mit der Angabe einer Tabellenbreite in der Tabellendefinition machen:
Datenrettung mit foremost
In den letzten Tagen hatte ich es mit einem Datenträger zu tun, dessen Partitionstabelle überschrieben worden war. Eine Analyse mit testdisk hat zwar ergeben, dass die alte Partitionstabelle zwar noch erkannt wurde, aber es leider keine Möglichkeit gab, diese wiederherzustellen bzw. auf die Dateien der alten Partition zuzugreifen. Darauf habe ich mich nach verschiedenen Tools umgeschaut und bin auf foremost gestoßen.
Foremost ist ein Konsolenprogramm zur Wiederherstellung von Daten anhand der Headers, Footers und interen Datenstrukturen. Ursprünglich von der Air Force Office of Special Investigations und The Center for Information Systems Security Studies and Research entwickelt, wurde es der Allgemeinheit zur Verfügung gestellt.
„Web2.0“-Effekt mit GIMP
Gerade eben bin ich auf ein nettes Plugin für GIMP gestoßen. Das Plugin macht eigentlich nichts weiter, als das Bild um 45° zu drehen und noch ein paar Effekte hinzuzufügen.
Um das ganze auszuprobieren, muss man sich das Script herunterladen und als „mericet-makeweb20.scm“ im Ordner
~/.gimp-2.6/scripts
bzw.
/usr/share/gimp/2.0/scripts
speichern. Danach GIMP starten und im Filter-Menü unter Script-Fu die Skripte auffrischen. Das Plugin sollte nun im Filter-Menü auftauchen (unter Mericet).
Das Logo aus dem letzten Beitrag sieht nun folgendermaßen aus:
Schöne Icons mit Inkscape
Heute will ich kurz zeigen, wie man mit ein paar Schritten schöne Icons mit Inkscape gestalten kann.
Zuerst öffnet man Inkscape und zeichnet z.B. einen Kreis. Man kann natürlich auch eine andere Form nehmen. Als nächstes dupliziert man den Kreis (mit Strg+D) und verschiebt ihn an eine andere Stelle. Bei gedrückter Strg-Taste bleibt die horizontale bzw. vertikale Ausrichtung gleich.
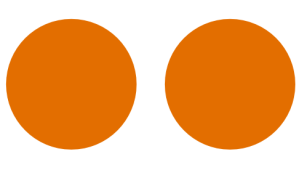
Nun bearbeitet man den zweiten Kreis so mit dem Pfadwerkzeug (Umschalt+F6), dass ein Bogen entsteht. Der Bogen ist das Wichtige. Ansonsten muss der Pfad noch geschlossen werden, d.h. am Anfangspunkt wieder enden.
LaTeX: Tabellen (I)
Wie schon letztens geschrieben, beschäftige ich mich im Rahmen meiner Examensarbeit näher mit LaTeX. Eine Sache hat mir dabei besonders viel Einarbeitungszeit abgerungen: Tabellen. Deswegen möchte ich die Sachen, auf die ich so gestoßen bin, mal in mehreren Teilen festhalten.
Eine Tabelle kann ja erstmal folgendermaßen aufgebaut sein:
\begin{table}
\begin{tabular}{ccc}
Zahl 1 & Zahl 2 & Zahl 3\\
1 & 2 & 3\\
4 & 5 & 6\\
\end{tabular}
\end{table}
Und das Ergebnis:
Drucker zu OpenOffice.org hinzufügen
Da ich jedesmal neu überlege wie ich einen Drucker zu OpenOffice.org hinzufüge, schreibe ich es hier mal auf, damit ich es nicht wieder vergesse. Ich verwende z.B. GtkLP (in den Paketquellen zu finden) und möchte dies gern als neuen Drucker hinzufügen.
Man muss nur in den Ordner /usr/lib/openoffice/program/ wechseln und dort mit ./spadmin die Druckerverwaltung ausführen. (alternativ:sh /usr/lib/openoffice/program/spadmin).
Darauf öffnet sich ein Dialog, wo man seinen neuen Drucker einrichten kann. GtkLP richte ich als PDF Drucker mit dem Befehl ‚gtklp‘ ein.
ISO Image von CD/DVD erstellen
Heute stand ich vor dem Problem, dass ich möglichst einfach ein ISO-Abbild von einer DVD erstellen wollte. Nach einer kurzen Suche bin ich auf einen einfachen Weg gestoßen, welcher mir ohne große Probleme ein solches Abbild erstellt. Man öffnet einfach einen Terminal und gibt ein:
<strong>dd if=/dev/cdrom of=/home/user/iso.iso</strong>
Die Pfade sind dann natürlich noch entsprechend anzupassen. Mit diesem kurzen Befehl kann ich jetzt also schnell und einfach ein ISO-Image erstellen.
Festplattenanalyse
Wie ich gestern schon berichtet habe, kann man mit der S.M.A.R.T. Technologie viele Parameter der Festplatte abfragen, aber heute soll es mir um einen anderen Fakt gehen. Auch wenn die Festplatten immer billiger werden und man eigentlich genug Platz haben sollte, kommt es doch mal vor, dass man gern wissen will, welche Daten/Ordner wie viel Platz auf der Platte einnehmen. (z.B. um zu schauen wo die „Platzfresser“ sind).
Für diesen Fall gibt es für Ubuntu folgendes Tool: Baobab. Es ist standardmäßig installiert und man findet es unter Anwendungen → Zubehör → Festplattenbelegung analysieren. Dort kann man dann beliebige Ordner oder das komplette Dateisystem analysieren. Das ganze wird dann in einer Grafik dargestellt.
CPU Temperatur, Lüfterdrehzahlen etc. mit Ubuntu auslesen
Da heute mein Rechner (vielleicht zum 3. Mal) aus unerklärlichen Gründen sich einfach ausgeschalten hat, habe ich mich auf die Suche gemacht, wie man am besten einen „Hardware-Monitor“ aufsetzen kann.
Jedes Mainboard oder Festplatte hat ja eine Schnittstelle, aus der man die gewünschten Daten auslesen kann. Doch wie geht das unter Ubuntu? Es sind nur ein paar Schritte…
CPU Temperatur, Lüfterdrehzahlen, etc.
Um diese Daten auszulesen, erledigt man folgende Schritte:
Wammu – Handyverwaltung unter Ubuntu
Manchmal hat man das Problem, dass man z.B. seine SMS sichern möchte – auf dem PC. Dafür gibt es verschiedene Tools, aber meist nur für Windows. Für Ubuntu gibt es Wammu – ein sehr einfach zu bedienendes Programm, welches sehr viele Handys erkennt (z.B. das K800i meiner Frau).
Wammu wird ganz einfach mit sudo apt-get install wammu.
 Danach startet man das Programm (zu finden unter Anwendungen → Büro → Wammu). Als nächstes sollte man den Handykonfigurationsassistenten starten.
Danach startet man das Programm (zu finden unter Anwendungen → Büro → Wammu). Als nächstes sollte man den Handykonfigurationsassistenten starten.
Fenster maximieren nicht richtig unter Ubuntu 8.10
Seitdem ich Ubuntu 8.10 verwende (seit Alpha6) trat bei mir folgendes Problem auf: Bei 90% aller Neustarts konnte ich meine Fenster nicht richtig maximieren. Das so dann so aus:
Als Workaround hatte mir bis jetzt ein Ändern Bildschirmauflösung Abhilfe geschafft, doch ist das auf Dauer eher nervig.
Die Lösung des Problems ist einfach: Man muss nur das libgnome-windows-settings Packet aktualisieren. Damit sollte dieser Effekt nicht mehr auftreten.
Zeiterfassung mit „Hamster“
Da ich manchmal gern wissen möchte, viel Zeit ich mit bestimmten Dingen am PC verbringe, bin ich auf das Hamster-applet für den GNOME-Panel gestoßen. Mit diesem Applet ist es sehr einfach, die Zeit für bestimmte Aufgaben, Projekte etc. zu erfassen. Ein einfacher Klick auf das Applet genügt, um die Zeiterfassung zu starten. Übersichtlich sind v.a. auch die graphische Anzeige der Daten.

Das Applet wird mit GNOME 2.24 ausgeliefert, ist aber bei Ubuntu 8.10 nicht dabei und muss mit sudo apt-get install hamster-applet nachträglich installiert werden. Danach muss es nur noch dem GNOME-Panel hinzugefügt werden (zu finden unter dem Punkt Zeiterfassung).
Palm unter Ubuntu Intrepid 8.10
Schon in der Betaversion habe ich versucht meinen Palm Treo 650 zu synchronisieren, aber ohne Erfolg. Unter Ubuntu 8.04 funktionierte das noch ohne Probleme. Nun habe ich es gestern wieder probiert, aber leider bestand das Problem immer noch. Deswegen habe ich gleich mal geschaut, ob es anderen auch so geht und bin auf diesen Bug gestoßen. Dort habe ich dann auch die Lösung entdeckt.
Es gibt ein gefixtes gnome-pilot Packet in den Intrepid-proposed Packetquellen. Dazu muss diese unter System → Systemverwaltung → Software-Packetquellen aktivieren.
NX – Remote Desktop über SSH
Heute will ich ein bisschen von NX von NoMachine schreiben. Da SSH mich in den letzten Tagen sehr beschäftigt hat, bin ich auch auf die Möglichkeit des XForwardings gestoßen. Dabei ist es möglich die graphische Oberfläche eines Programms auf einem Rechner auf seinen Rechner zu holen. Das ist aber nicht sehr optimiert und brauch relativ viel Bandbreite. Genau an diesem Punkt setzt NX an. Es ist einfach zu bedienen und optimiert, sodass man es Bandbreitenschonend einsetzen kann.
SSH Doppeltunnel
Nachdem ich mich in den letzten Wochen intensiver mit SSH und OpenVPN auseinander gesetzt habe, um Zugriff auf einen Rechner hinter einem transparenten Proxy zu kommen, bin ich auf die Möglichkeit des SSH Dopppeltunnels gestoßen. Eine echt edle Sache (wie SSH überhaupt).
Hier ein kleines HowTo:
- Auf beiden Rechnern muss ein OpenSSH Server installiert sein. Der SSH Server, der auf dem Rechner „außerhalb“ läuft, muss an einem Port lauschen, den der Proxy durchlässt (z.B. Port 443). Dazu editiert man die /etc/ssh/sshd_config entsprechend und startet den SSH Server neu (sudo /etc/init.d/ssh restart)
- Nun baut man den Tunnel vom Rechner hinter dem Proxy auf mittels remote Portforwarding:
ssh -p 443 benutzer@rechner-außen -R 2022:localhost:22 - Auf dem Rechner außerhalb:
ssh -p 2022 benutzer@localhost
Und schon ist der Doppeltunnel aufgebaut und man hat Zugriff auf den Rechner hinter dem Proxy. Handelt es sich um einen statischen Proxy ist die Sache komplizierter. Dafür gibt es dann Programme wie proxytunnel.