Teil 6: Ausleihkonditionen – Wie man Koha installiert und für Schulen einrichtet
Bisher haben wir Koha installiert, konfiguriert und erste Medien katalogisiert. Die Barcodes sind gedruckt und kleben in den Büchern. Eigentlich wartet alles darauf, dass wir endlich die Bücher an unsere Leser ausleihen können. Ein letzter Schritt fehlt noch und um den soll es heute gehen: die Ausleihkonditionen. Damit können wir festlegen, wer welche Medien, wie lange ausleihen darf. Aber auch Gebühren, Verlängerungen und noch vieles mehr können wir in Koha festlegen, bevor die ersten Bücher die Bibliothek verlassen.
Teil 5: Etikettendruck – Wie man Koha installiert und für Schulen einrichtet
Koha ist eines der besten Open Source Projekte, die ich kenne. Es ist eine sehr flexible Lösung, die etwas Zeit braucht, bis man sich darin zurechtfindet. Einen Großteil der Punkte haben wir aber bereits abgearbeitet, v.a. die Installation (Teil 1) und das bibliografische Framework (Teil 2). Im letzten Teil haben wir einige Bücher aufgenommen. Bevor wir jedoch anfangen können, Bücher oder andere Medien auszuleihen, braucht jedes Buch einen Barcode. Weiterhin müssen wir Regeln für die Ausleihe festlegen. Heute geht es um den Etikettendruck. Dieser Artikel ist ein Teil einer Serie:
Teil 4: Katalogisierung – Wie man Koha installiert und für Schulen einrichtet
Nach einer etwas zu lang geratenen Pause geht es heute weiter in der Serie „Wie man Koha installiert und für Schulen einrichtet“. Nachdem das System installiert, das bibliographische Framework eingerichtet und grundlegende Einstellungen vorgenommen sind, werden wir uns in diesem Artikel mit der Aufnahme von Büchern in Koha bzw. der Katalogisierung beschäftigen. Dieser Artikel ist ein Teil einer Serie:
- Installation und Einrichtung einer ersten Bibliothek
- Das bibliografische Framework
- Grundeinstellungen
- Buchaufnahme
- Drucken von Etiketten
- Ausleihkonditionen
- Verbinden mit einem Z.39.50 / SRU Server
- Benachrichtigungen und Erinnerungen
- Mahnungen und Gebühren
Buchaufnahme {.wp-block-heading} Ein Buch können wir über den Punkt
Katalogisierung → Neuer Titel → Schnellaufnahme aufnehmen.
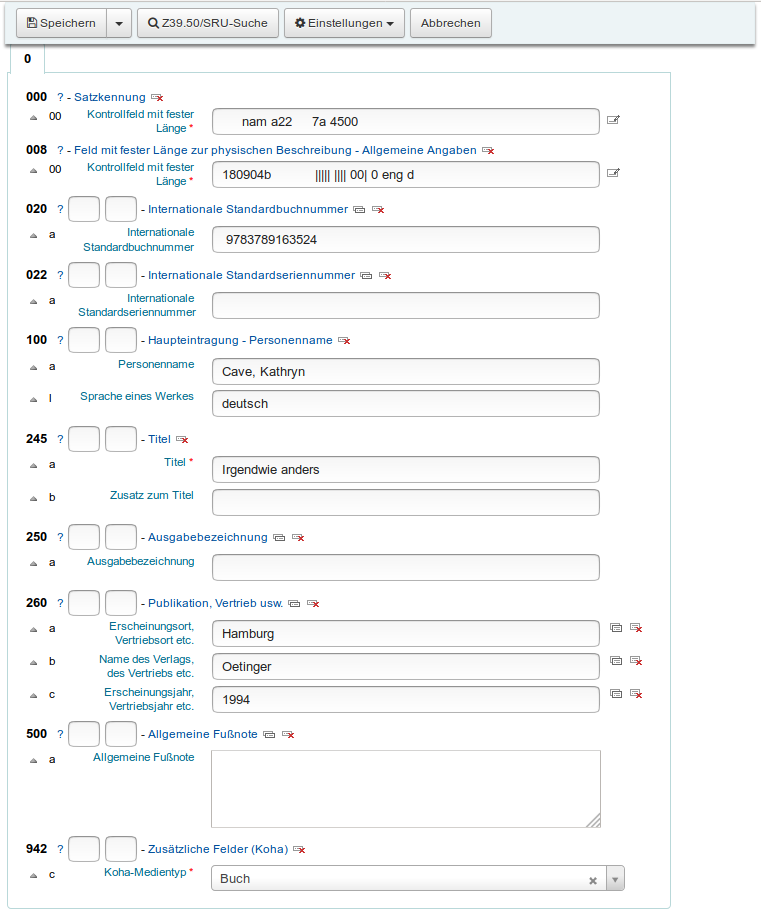
Was gibt es neues von linuxmuster.net v7?
Seit dem letzten Arbeitstreffen der Entwickler Anfang Mai gab es auf der Website des linuxmuster.net Projekts keine Neuigkeiten. Der Plan war, dass es im Mai eine Alpha-Version geben sollte und im Juli eine Beta-Version. Was ist der aktuelle Stand rund um die neue linuxmuster.net v7?
Auch wenn man von offizieller Seite kaum etwas Neues hört, so sind die Entwickler fleißig dabei Version 7 der freien Schulserverlösung vorwärts zu bringen. Die neue Version ist quasi eine Neuentwicklung, da sich sehr viele Komponenten ändern. Der Wechsel von Samba3 auf Samba4, eine neue Firewall und eine neue Schulkonsole. Einzig Linbo, der Bootmanager bzw. Imageverwaltung bleibt aus der aktuellen Version erhalten.
Backup für LXD-Container
[LXD][1] ist ein Hypervisor für Linuxcontainer, den es seit einigen Versionen in Ubuntu gibt. Ein Linuxcontainer ist im Prinzip wie eine virtuelle Maschine, nur leichtgewichtiger. Wir verwenden LXD / LXC für viele unserer Anwendungen an der Schule. LXD lässt sich leicht bedienen und es gibt so [einige Gründe][2], warum wir es verwenden. Heute möchte ich zeigen, wie man das Backup für LXD-Container machen kann.
1. Möglichkeit: lxc copy
Die einfachste Möglichkeit besteht darin, das man einen LXD-Container einfach auf einen anderen Rechner kopiert. Dazu braucht man einen zweiten LXD-Host, den man auf dem ersten als Remote hinzufügt.
Linuxmuster v7 bald als Alpha-Version verfügbar
Am letzten Wochenende haben sich die Entwickler und Aktive rund um das linuxmuster.net Projekt zu einem Arbeitstreffen getroffen. Dort stellten sie unter anderem den aktuelle Stand zur neuen Version der Schulserverlösung vor. Die neue Version v7 wird ein großer Schritt um Vergleich zur aktuellen Version, da sich einige Dinge ändern werden. Darüber hatte ich bereits vor einigen Monaten gebloggt. Linuxmuster v7 soll bald als Alpha-Version verfügbar sein!
Releaseplan
Der Releaseplan sieht wie folgt aus, wobei der Grundsatz gilt: Es ist fertig, wenn es fertig ist!
XenServer automatisch herunterfahren mit NUT
Unsere Kerninfrastruktur an der Schule ist mit USVs /UPS abgesichert. Wir haben leider immer wieder Stromausfälle (meist kurze) und mit Hilfe der USVs können wir diese zumindest etwas überbrücken. An unserer USV / UPS hängt [ein Raspberry Pi, der als NUT Server][1] eingerichtet ist. Wenn der Strom ausfällt und die USV / UPS auf Batteriebetrieb umschaltet, sendet der Raspberry Pi ab einem bestimmten Ladestand einen Befehl an alle verbunden Server. Diese fahren sich dann automatisch herunter. Alle unsere Virtuellen Maschinen, Backup-Systeme und Server werden damit heruntergefahren. Ein wesentlicher Server hat aber bisher noch gefehlt: der Virtualisierungshost. Deshalb möchte ich heute kurz beschreiben, wie man einen XenServer automatisch herunterfahren lassen kann, indem man ihn als NUT-Client einrichtet.
Teil 3: Grundeinstellungen – Wie man Koha installiert und für Schulen einrichtet
Nachdem wir Koha im ersten Teil installiert und im zweiten Teil das Bibliografische Framework eingerichtet haben, geht es heute darum einige Grundeinstellungen in Koha vorzunehmen. Wir wollen neue Kategorien für unsere Benutzer und Medien einrichten, sowie einige Systemparameter ändern.
Dieser Artikel ist ein Teil einer Serie:
- Installation und Einrichtung einer ersten Bibliothek
- Das bibliografische Framework
- Grundeinstellungen
- Buchaufnahme
- Drucken von Etiketten
- Ausleihkonditionen
- Verbinden mit einem Z.39.50 / SRU Server
- Benachrichtigungen und Erinnerungen
- Mahnungen und Gebühren
Grundeinstellungen
Bibliothek
Wir loggen uns wieder mit unseren Administrator-Account aus Teil 1 ein und wählen Administration → Basisparameter → Bibliotheken und Gruppen. In der Tabelle klicken wir auf Bearbeiten und können nun weitere Angaben zu unserer Bibliothek machen.
Warum ich Unity in Ubuntu 18.04 verwenden werde
Am Wochenende habe ich die Zeit genutzt, um die Ubuntu 18.04 auf meinem Rechner zu installieren. Bisher habe ich Ubuntu 16.04 mit Unity verwendet. Vom Typ her bin ich jemand, der möglichst den Standard verwendet, weil ich meine Zeit nicht jedes Mal mit vielen Anpassungen verschwenden möchte. Der Wechsel vor vielen Jahren von Gnome2 auf Unity verlief damals recht schmerzlos und ich konnte mich schnell damit anfreunden. Das war ehrlich gesagt auch meine Hoffnung beim Installieren von Ubuntu 18.04 und dem neuen Gnome3 Desktop. Ubuntu hat ja einige Änderungen vorgenommen, um den Umstieg von Unity auf Gnome3 zu erleichtern. Ist es ihnen gelungen? Persönlich sage ich nein. Nach zwei Tagen bin ich wieder zurück bei Unity in Ubuntu 18.04. Warum?
GeoGebra – App des Monats
Heute möchte ich kurz GeoGebra als weitere App des Monats vorstellen. Es ist ein sehr bekanntes Projekt und wir wahrscheinlich in fast allen Schulen im Mathematikunterricht eingesetzt. Doch was genau ist GeoGebra?
GeoGebra (Kofferwort aus Geometrie und Algebra) ist eine Dynamische-Geometrie-Software (DGS), die zu ihren geometrischen Objekten nicht nur die übliche geometrische, sondern auch eine algebraische Schnittstelle zur Verfügung stellt. Geometrische Objekte können damit nicht nur gezeichnet, sondern auch durch die Angabe beziehungsweise Manipulation von Gleichungen verändert werden. Neben elementargeometrischen Objekten erlauben neuere Versionen von GeoGebra auch die Erzeugung von Funktionsgraphen, ebenen Kurven und Vektoren und verfügen über ein integriertes Computeralgebrasystem (CAS) und eine Tabellenkalkulation. (Wikipedia)