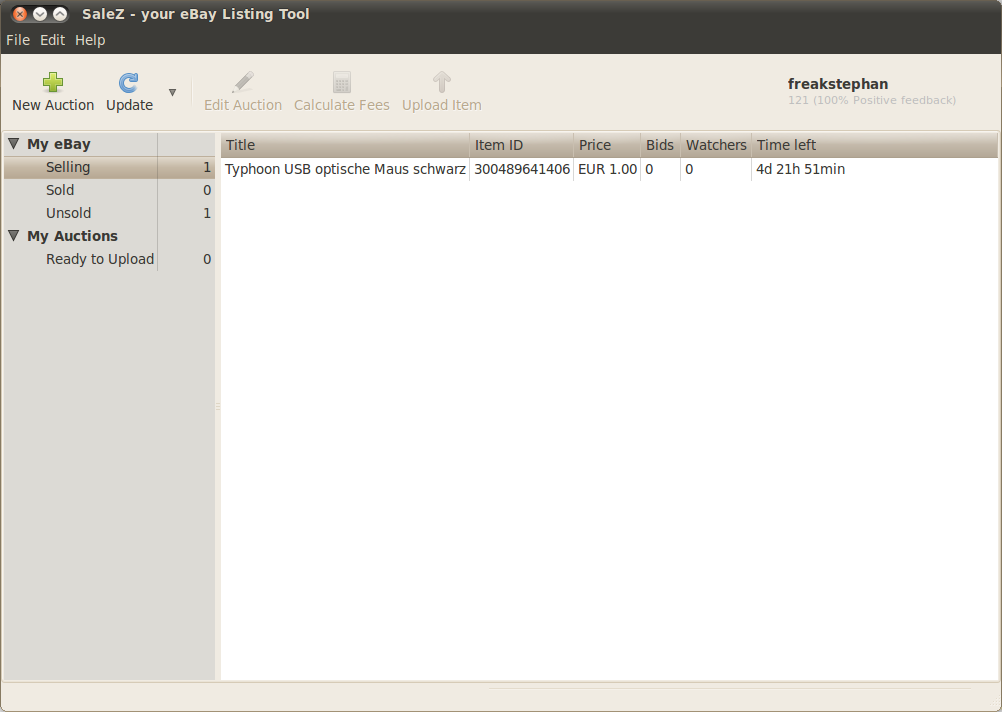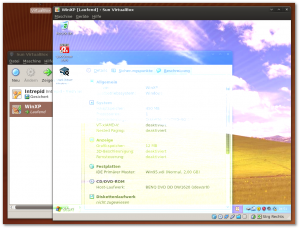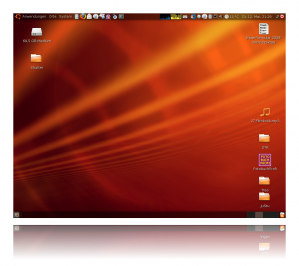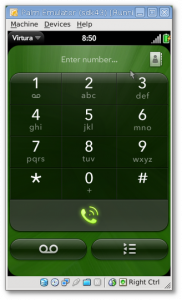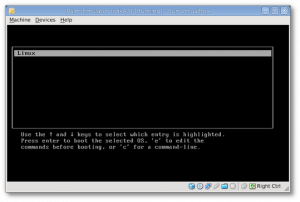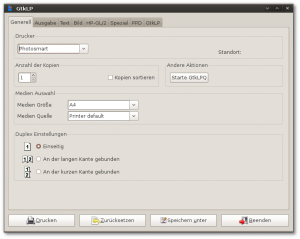Below you will find pages that utilize the taxonomy term “Ubuntu”
Netzwerkbrücke für LXD Container einrichten
Die meisten unserer Webanwendungen laufen in LXD Containern. Nicht ohne Grund ist LXD für mich eines der wichtigsten Features von Ubuntu Server. Es gibt viele Wege um von außen auf eine Webanwendung in einem LXD Container zuzugreifen. So kann man z.B. einen Reverse Proxy nehmen und darüber die Zugriff auf die Container regeln (hier hatte ich schon mal davon berichtet). Eine andere Möglichkeit ist die Einrichtung einer Netzwerkbrücke, sodass sich die Container im gleichen Netz wie der Containerhost (Ubuntu Server) befinden. In diesem Artikel möchte ich kurz beschreiben, wie man eine Netzwerkbrücke für LXD Container einrichtet.
Backup für LXD-Container
[LXD][1] ist ein Hypervisor für Linuxcontainer, den es seit einigen Versionen in Ubuntu gibt. Ein Linuxcontainer ist im Prinzip wie eine virtuelle Maschine, nur leichtgewichtiger. Wir verwenden LXD / LXC für viele unserer Anwendungen an der Schule. LXD lässt sich leicht bedienen und es gibt so [einige Gründe][2], warum wir es verwenden. Heute möchte ich zeigen, wie man das Backup für LXD-Container machen kann.
1. Möglichkeit: lxc copy
Die einfachste Möglichkeit besteht darin, das man einen LXD-Container einfach auf einen anderen Rechner kopiert. Dazu braucht man einen zweiten LXD-Host, den man auf dem ersten als Remote hinzufügt.
Warum ich Unity in Ubuntu 18.04 verwenden werde
Am Wochenende habe ich die Zeit genutzt, um die Ubuntu 18.04 auf meinem Rechner zu installieren. Bisher habe ich Ubuntu 16.04 mit Unity verwendet. Vom Typ her bin ich jemand, der möglichst den Standard verwendet, weil ich meine Zeit nicht jedes Mal mit vielen Anpassungen verschwenden möchte. Der Wechsel vor vielen Jahren von Gnome2 auf Unity verlief damals recht schmerzlos und ich konnte mich schnell damit anfreunden. Das war ehrlich gesagt auch meine Hoffnung beim Installieren von Ubuntu 18.04 und dem neuen Gnome3 Desktop. Ubuntu hat ja einige Änderungen vorgenommen, um den Umstieg von Unity auf Gnome3 zu erleichtern. Ist es ihnen gelungen? Persönlich sage ich nein. Nach zwei Tagen bin ich wieder zurück bei Unity in Ubuntu 18.04. Warum?
5 Gründe warum wir LXD verwenden
Linuxcontainer und der Container-Hypervisor LXD sind eine meiner Lieblingstechnologien seit Ubuntu 16.04. Wir verwenden [Linuxcontainer][1] bei uns in der Schule für unsere [Webanwendungen oder auch andere Dienste][2]. Es gibt einige Dinge, die ich an LXD sehr mag. Also: Warum LXD?
Einige Dinge, wie Installation, einen ersten Container erstellen usw. habe ich in [diesem kleinen Screencast][3] zusammengefasst:
1. LXC Client und REST API
Neben LXD gibt es noch das Kommandozeilenprogramm lxc. Es ist sehr einfach zu bedienen und dabei sehr mächtig. Es macht einfach Spaß damit zu arbeiten. lxc greift dabei auf die Rest API von LXD zurück. Hier ein paar kleine Beispiele:
Zugang in Ubuntu für Schüler einschränken – 2 Möglichkeiten
Seit mehr als einem Jahr verwenden wir [die freie Musterlösung linuxmuster.net][1] in unserer Schule. Neben den Computern im Computerraum haben wir auch in einigen Klassenzimmern Computer stehen, z.B. in den Räumen mit fest installiertem Beamer oder in den Grundschulklassenzimmern. An einigen dieser Rechner wollten wir deshalb den Zugang aus folgenden Gründen einschränken:
- Schüler sollen sie nicht an einem Lehrerrechner einloggen können
- Manche Räume sind auch am Nachmittag für Schüler/innen mehr oder weniger frei zugänglich. In diesen Räumen soll ein Login für Schüler nur zur Unterrichtszeit möglich sein.
Unter Ubuntu (welches wir ausschließlich auf den betroffenen Rechnern benutzen) kann man mit [PAM][2]-Modulen den Zugriff auf einen Rechner einschränken. In unserem Fall sind das die Module pam_access und pam_time.
Ubuntu und Probleme mit ttf-mscorefont-installer
Vorgestern habe ich meinen Laptop mit Ubuntu 16.04 neu aufgesetzt und eines der Pakete, dich nach so einer Installation installiere, ist ubuntu-restricted-extras. Teil dieses Meta-Pakets ist der ttf-mscorefont-installer für Microsoft-Schriftarten wie Arial, Time New Roman, Verdana usw. Leider schlug der Download der Schriftarten fehl (Hash Sum mismatch / Hash-Summe stimmt nicht überein) und somit auch die Installation.
Folgendes hat das Problem gelöst:
Schriftarten Meta-Paket installieren:
sudo apt-get install ttf-mscorefonts-installer
Schriftarten herunterladen und installieren:
TMP=$(mktemp -d)
cd "$TMP"
awk '/Url/ {system("wget "$2)}' /usr/share/package-data-downloads/ttf-mscorefonts-installer
sudo /usr/lib/msttcorefonts/update-ms-fonts "$TMP"/*
Benachrichtung über ausstehende Installation abschalten:
sudo touch /var/lib/update-notifier/package-data-downloads/ttf-mscorefonts-installer
Aufräumen 🙂
cd ..
rm -r "$TMP
Quelle: http://askubuntu.com/questions/543673/mscorefonts-problems
[Update] Scanner an der Fritzbox: Direkt auf ein Netzlaufwerk scannen
Vor ein paar Tagen hatte ich schon geschrieben, wie man mit Hilfe von Freetz einen Scanner an der Fritzbox als Netzwerkscanner nutzen kann. Der Nachteil dieser Lösung ist, dass man immer zum Scanner laufen muss, um ein neues Dokument einzulegen – besser wäre es, wenn man einfach eine Taste am Scanner drückt und das Dokument automatisch auf einem Netzlaufwerk gespeichert wird. Nach einigem Suchen und durchschauen der Paketliste für Freetz habe ich nun eine Lösung am laufen, welche vielleicht nicht die optimale ist, aber durchaus gut funktioniert =)
Scanner an der Fritzbox im Netzwerk nutzen
Mein Multifunktionsdrucker (Photosmart c4340) steht nun schon einige Zeit neben der Fritzbox (7270), da auf meinem Schreibtisch kein Platz dafür ist. Drucken über das Netzwerk ist kein Problem, da HP Drucker oft sehr gut unter Ubuntu unterstützt werden. Nun hat der Drucker aber auch einen Scanner. Jedesmal, wenn man etwas einscannen möchte, dann muss man erst einmal seinen Laptop zum Drucker tragen und dann mit dem USB Port verbinden – insgesamt sehr umständlich.
Auktionsvorlagen für SaleZ erstellen
Heute möchte ich eine kurze Einführung geben, wie man Auktionsvorlagen (Templates) für SaleZ erstellen kann. Eine Auktionsvorlage für SaleZ ist nichts weiter als eine HTML Seite ohne,
und Tag. Dementsprechend einfach ist es auch eine solche Vorlage zu erstellen – entsprechende HTML/CSS Kenntnisse vorausgesetzt.SaleZ nutzt die Tag IDs um z.B. den Titel oder den Untertitel in eine Vorlage einzufügen, deshalb müssen in jedem Template folgende IDs vergeben sein:
- title – Für den Titel
- subtitle – für den Untertitel
- content – für die Beschreibung
- image_1 bis image_10 – für die Bilder
Zu den Bildern sei noch folgendes gesagt: Die image_1 bis image_10 dürfen nicht einem Tag vergeben werden, da SaleZ den
Tag selbst einfügt (in dieser Form: <img src=’imageURL‘ style=’width: 100%‘ />), d.h. am besten gibt man einem
Zugriff auf das DOM mit Python in webkitgtk
Während der Entwicklung von SaleZ stand ich vor dem Problem, dass ich Werte aus dem Document Object Model (DOM) auslesen wollte. In Webkit gibt es zwar die Funktion get_dom_document, allerdings ist sie noch nicht in der Version von Webkit enthalten, welche mit Ubuntu 10.04 mitgeliefert wird. Nach einiger Suche im Netz habe ich dann eine Lösung für das Problem gefunden.
Mit Hilfe des folgenden Codes kann man sich den Inhalt eines bestimmten Elements ausgeben:
eBay Account mit SaleZ verbinden
Nachdem ich gestern mein neues Projekt angekündigt hatte, habe ich eben noch einen kleinen Screencast erstellt, wie man sein eBay Konto mit SaleZ verbindet. Dies ist nötig, damit SaleZ über die eBay API auf den Mein Ebay Bereich zugreifen kann. Die Authentifizierung läuft dabei über einen Token, sodass in SaleZ selbst weder Benutzername noch Passwort gespeichert werden müssen.
httpv://www.youtube.com/watch?v=L_nBj3NtHHg
SaleZ – your eBay Listing Tool: Betatester gesucht
Ein neues Projekt ist geboren: SaleZ. Es handelt sich hierbei um ein Verkaufstool für eBay, welches sich derzeit aber noch im Alpha Status befindet (deshalb kann ich auch keine Haftung für irgendwelche entstehenden Schäden übernehmen – klar) . Vor einigen Monaten habe ich angefangen ein wenig mit Quickly zu experimentieren (ich berichtete) und herausgekommen ist jetzt SaleZ.
quickly-widgets: DictionaryGrid
Seit einiger Zeit gibt es ein Tool zum Erstellen von Anwendungen für Ubuntu welches sich Quickly nennt. Quickly nimmt einem eine ganze Menge an Arbeit ab, sodass man mehr Zeit hat sich um die eigentliche Anwendung zu kümmern. Vor ca. einem halben Jahr bin ich durch einen Blogpost im ubuntuusers Planeten darauf aufmerksam geworden und hab seit dem immer wieder mal ein wenig damit rumgespielt. Eine praktische Erweiterung für Quickly sind die Quickly Widgets (ehemals Quidgets).
[Update2] Palm webOS Emulator unter Ubuntu (9.04 & 9.10)
Seit ein paar Tagen gibt es das webOS SDK für jeden zum Download. Alles was man benötigt ist eine gültige Emailadresse. Nachdem man diese hier eingegeben hat, bekommt man einen Link zu geschickt, welcher einem zur entsprechenden Downloadseite führt. Nun lädt man sich erstmal das SDK herunter und muss zusätzlich noch ein Paket mit Namen „Novacom“ herunterladen. Diesen Hinweis (und Link) findet man in den Hinweisen zur Installation. Das Installieren ist kein Problem; es müssen einfach nur die entsprechenden DEB Pakete installiert werden. Da der Palm Pre Emulator auf VirtualBox aufsetzt, ist es weiterhin notwendig, dass man dieselbige installiert hat.
Empathy und Adium Themes
In Ubuntu Karmic (9.10) wird es ja einen neuen Standard-IM Client geben: Empathy. Diese Woche habe ich einen Artikel gelesen, wie man Themes vom ebenfalls sehr bekannten IM Client Adium in Empathy verwenden kann. Dies ist aber nur in der aktuellen Version 2.28 möglich, welche u.a. in Ubuntu Karmic enthalten ist. Die Installation ist denkbar einfach. Man lädt sich sein gewünschtes Theme hier herunter und entpackt es entweder nach ~/.local/share/adium/message-styles/ oder nach /usr/local/share/adium/message-styles/. Danach kann man sein neues Theme unter Bearbeiten → Einstellungen → Erscheinungsbilder auswählen.
OTR Verwaltung und Avidemux 2.5
![]() In meinem letzten Artikel hatte ich von OTR-Verwaltung geschrieben, ein sehr praktisches Tool für die Verwaltung seiner OTR-Dateien, wie ich finde. Der größte Nutzen liegt für mich im automatischen Schneiden mit Hilfe einer Cutlist und Avidemux. Leider kann OTR-Verwaltung (noch) nicht mit Avidemux 2.5 umgehen. Der Fehler scheint aber dem Entwickler bekannt zu sein, nur gibt es noch kein gefixtes DEB Paket (ich hab zumindest keines gefunden).
In meinem letzten Artikel hatte ich von OTR-Verwaltung geschrieben, ein sehr praktisches Tool für die Verwaltung seiner OTR-Dateien, wie ich finde. Der größte Nutzen liegt für mich im automatischen Schneiden mit Hilfe einer Cutlist und Avidemux. Leider kann OTR-Verwaltung (noch) nicht mit Avidemux 2.5 umgehen. Der Fehler scheint aber dem Entwickler bekannt zu sein, nur gibt es noch kein gefixtes DEB Paket (ich hab zumindest keines gefunden).
Durch ein paar kleine Änderungen kann man das Problem aber auch selbst lösen. Dazu öffnet man die Datei /usr/share/otr-verwaltung/actions/decodeorcut.py mit root-Rechten und ändert folgende Zeilen:
OTR – Verwaltung unter Ubuntu
Vor ein paar Wochen bin ich auf ein sehr praktisches Tool zur Verwaltung meiner Aufnahmen bei OTR gestoßen. Es heißt auch so (OTR-Verwaltung) und man findet sogar ein DEB Paket auf der Projektseite. Warum das Tool so praktisch ist, soll die folgende Featureliste zeigen:
- otrkey-Dateien dekodieren
- avi-Dateien mit Cutlists schneiden (Avidemux und VirtualDub)
- mehrere Dateien gleichzeitig verarbeiten
- Cutlists nach dem Schneiden bewerten
- Cutlists mit Avidemux oder VirtualDub selbst erstellen und hochladen
- Schnitte vorher mit dem MPlayer betrachten
- Automatisches Umbenennen der Dateien
Um das Programm in seinem vollen Umfang nutzen zu können, braucht man noch den offiziellen OTR Dekoder und avidemux zum schneiden der Aufnahmen.
Transparente virtuelle Boxen
Ich nutze in unregelmäßigen Abständen immer mal wieder VirtualBox, um darin Windows zu betreiben (z.B. für die Steuererklärung). In der PUEL-Version gibt es allerdings in Verbindung mit Compiz einen nervigen Bug. Wenn man eine virtuelle Maschine startet, wird das Fenster transparent. Folgender Screenshot soll dies veranschaulichen:
In Forum habe ich dann heute endlich eine Lösung dafür gefunden. Man legt dazu einfach einen Starter an (z.B. auf dem Desktop) und gibt in die Befehlszeile
3D Desktop mit Compiz
In der aktuellen c’t ist ein ganz großes Thema: 3D. Im Heft werden Möglichkeiten vorgestellt, wie man aus seinem „flachen“ Desktop einen 3D Desktop machen kann, doch leider sind diese Lösungen fast ausschließlich für Windows gedacht. Allerdings existiert auch ein Plugin für Compiz, das den Desktop räumlich erscheinen lässt.
Eine Installationsanweisung findet man hier.
Es gibt auch einen Thread in Uu-Forum, wo man sich auch ein deb Paket herunterladen kann. Nach der Installation und der Aktivierung des Plugins, muss man sich einmal abmelden und wieder anmelden.
117 neue Effekte für GIMP
Die GIMP FX Foundry hat eine Sammlung von Skripten für GIMP 2.6 veröffentlicht, die 117 neue Effekte und Bearbeitungshilfen zu GIMP hinzufügt. Es sind einige interessante Sachen dabei, wie z.B. viele verschiedene Foto-Effekte.
Herunterladen kann man sich das Skript-Paket auf der Seite von GIMP FX Foundry. Nach dem Entpacken des Archivs müssen die Sktipte nach $HOME./gimp-2.6/scripts/ kopiert werden. Danach frischt man die Skripte in GIMP unter Filter → Skript-Fu → Skripte auffrischen. Nun steht ein neues Menü zur Verfügung (FX-Foundry) , in welchem man die Skripte findet.
Experimente mit ImageMagick
ImageMagick ist ein Bildbearbeitungstool für die Kommandozeile und es ist wirklich ein tolles Tool. Der große Vorteil von ImageMagick gegenüber GIMP z.B. ist, dass sich auch vielen Dateien auf einmal verarbeiten lassen (um z.B. Thumbnails zu erzeugen). Flickr verwendet GraphicsMagick (ein Projekt, welches aus ImageMagick hervorgegangen ist), um seine Bilder zu bearbeiten.
Die Arbeit mit ImageMagick ist natürlich erstmal ungewohnt und es dauert auch seine Zeit, bis man sich hineingearbeitet, allerdings sind Sachen wie Bildgröße verändern und einen Schlagschatten hinzufügen leicht zu bewältigen. Eine gute Übersicht findet man hier.
[Update] Reflektionsplugin für Shutter – v0.2
Nachdem ich nun 90% meiner Prüfungen geschafft habe, kommt hier nun eine aktualisierte Version des Reflektionsplugin. In der ersten Version war es aus meiner Sicht noch nicht für alle Screenshotgrößen sinnvoll einsetzbar. Diese Manko habe ich mir noch einmal angeschaut, und hoffe, dass es jetzt besser passt.
Veränderungen:
- Größenveränderung des Bildes ist nun fix (+128px → so groß ist die Verlaufsmaske)
- kein zusätzlicher Rand mehr (finde ich schöner)
- Reflektionseffekt dürfte jetzt unabhängig von Bildgröße sein
Eine Frage möchte ich gern weiterleiten: Soll zwischen Bild und Reflektionsebene ein Abstand sein oder die Spiegelung sich direkt an die untere Bildkante anschließen? In Bildern:
Ein Zwischenbericht…
Anlässlich dieses 100sten Artikels und nach einer Lebensdauer dieses Blogs von 200 Tagen, möchte ich mal kurz stehen bleiben und einen Blick in den Rückspiegel werfen. Das Leben eilt ja von selbst dahin, deswegen ist so ein Rückblick auch mal gut.
Vor ungefähr zweieinhalb Jahren habe ich meinen ersten Blogeintrag geschrieben. Damals hatte ich einen Blog bei Blogspot eingerichtet, um über meine Experimente mit OpenMoko zu berichten. Nachdem ich dazu aber nicht mehr so viel Zeit und Lust hatte (ich erinnere mich noch an die Zeiten, als mein Single-Core Rechner 24h+ für ein Openmoko-RootFS benötigte…), wurde auch das bloggen weniger. Zum Teil lag es auch daran, dass Openmoko für mich auch an Reiz verloren hatte.
Shutter Spiegel-Plugin – v0.2
So…die überarbeitete Version ist fertig. Ich habe diesmal alles in ein Archiv gepackt, was man sich hier herunterladen kann.
Das Plugin kann nun echte Perspektive, d.h. das fertige Bild sieht nicht mehr so künstlich aus.Weiterhin verändert sich jetzt die Dateigröße nur noch minimal.
Shutter Plugin Nr. 2: Reflektion
Eine neue Version ist hier verfügbar!
Wo wir gerade dabei sind…
Das Plugin von heute Nachmittag habe ich mal ein wenig vereinfacht und mir noch mal die Masken in ImageMagick angeschaut. Das „Reflektion-Plugin“ unterscheidet sich insofern vom „Spiegel-Plugin“, als dass das Bild nicht gedreht wird. Gefällt mir persönlich besser.
Installation:
wget http://zefanjas.de/files/spsimplemirror
sudo mkdir /usr/share/shutter/resources/system/plugins/bash/spsimplemirror
sudo mv spsimplemirror /usr/share/shutter/resources/system/plugins/bash/spsimplemirror
sudo chmod +x /usr/share/shutter/resources/system/plugins/bash/spsimplemirror/spsimplemirror
Wer noch ein Bildchen für das Plugin möchte – klick hier (identisch zum Spiegel-Plugin). Die SVG muss noch in „spsimplemirror.svg“ umbenannt werden.
[Update] Spiegel-Plugin für Shutter – 0.1
Eine neue Version ist hier verfügbar!
Im letzten Beitrag habe ich den Wunsch schon ausgesprochen, dass ich mir gern ein Plugin für Shutter wünschen würde, mit dem man seinen Screenshots einen einfachen Spiegeleffekt verpassen kann. Shutter arbeitet mit ImageMagick (einem sehr sehr mächtigen Kommandotool für Bildbearbeitung) und so musste ich mich erstmal durch zig Beispiele und Doku kämpfen, um zu verstehen, wie dieses Tool funktioniert und was es alles kann.
Palm webOS SDK unter Linux
Heute habe ich eine erfreuliche Nachricht gelesen: Das webOS SDK wird unter Linux laufen. Ebenso auch der Emulator für das neue Palm Betriebssystem (in einer VirtulBox). Hier ein Screenshot:
Weiterhin basiert webOS bekanntlich auf Linux. Im folgenden Screenshot sieht man auch, dass ein stinkt normaler Grub zum booten genutzt wird 😉
3D Screenshot mit GIMP
Da ich immer mal wieder mit GIMP arbeite bin ich auch auf der Suche nach guten Plugins, die einem die Arbeit erleichtern. Ein paar hatte ich ja bereits schon vorgestellt. Heute habe ich ein weiteres Plugin gefunden, mit dem es möglich ist, das Bild perspektivisch zu drehen und mit einer Reflexion zu versehen. Das Plugin kann man sich hier herunterladen oder am besten mit
wget http://registry.gimp.org/files/3DScreenshot.scm
mv 3DScreenshot.scm /home/$USER/.gimp-2.6/scripts/
gleich an den richtigen Ort einfügen. Danach GIMP starten und die Skripte auffrischen lassen (Filter → Skript-Fu → Skripte auffrischen). Nun kann man unter Filter → Script-Fu → 3d Screenshot das Plugin starten und auf ein Bild oder eine Ebene anwenden.
Jaunty und das gnome-pilot-applet
Ich nutze & schätze immer noch meinen Palm Treo 650 und synchronisiere diesen auch mit Evolution. Das ist in den letzten Jahren echt besser geworden. Man braucht sein Palm OS – Gerät nur noch anstecken und im Idealfall kann sofort (nach einer Einrichtung) gesynct werden.
In Jaunty gibt es jedoch einen Bug in gnome-pilot-applet, d.h. es wird kein Icon mehr im Panel angezeigt. Man kann zwar trotzdem syncen, aber z.B. der Dateitransfer wird dadurch deutlich benutzerunfreundlicher. Seit gestern gibt es einen Fix für dieses Problem. Wer will, kann sich nun sein pilot-applet selbst patchen oder wartet noch ein bisschen bis ein Update verfügbar wird.
Desktop anzeigen
Unter Windows lässt sich mit der Tastenkombination Windows+D der Desktop anzeigen. Dieses Tastenkürzel fand ich zu meinen Windows-Zeiten immer sehr praktisch. Unter GNOME heißt das entsprechende Pendant Strg+Alt+D. Für mich ist diese Kombination aber unpraktischer, da man eine Taste mehr drücken muss. Leider lässt sich dieses Tastenkürzel nicht ohne weiteres auf Super+D ändern (wie man es unter Gnome nennt), zumindest nicht über System → Einstellungen → Tastenkombinationen.
Der Weg zum Ziel führt über den Konfigurationseditor. Aufrufen kann man diesen mit
Drucken mit GtkLP
Unter OpenOffice.org habe ich oft das Problem gehabt, dass ich meinen Drucker fast gar nicht konfigurieren kann, d.h. ich kann z.B. den zweiseitigen Druck nicht einstellen. Deswegen nutze ich schon seit längerer Zeit GtkLP. GtkLP ist ein graphisches Frontend für CUPS. Da es sich in den Paketquellen befindet kann man es mit
sudo apt-get install gtklp
installieren.
Um GtkLP auch mit OpenOffice.org nutzen zu können, muss man es noch als Drucker zu hinzufügen. Wie das geht habe ich schon mal hier aufgeschrieben. Man führt einfach
Banshee und der Podcast-Bug
In den letzten Wochen bin ich auf Banshee umgestiegen. Vorher hatte ich Rhythmbox genutzt. Da ich einige Podcasts höre (Übrigens: Wer kennt gute Podcasts rund um OpenSource, Mobile, Technik?) habe ich Rhythmbox auch zum Download derselbigen genutzt. Mit Banshee soll das ja auch gehen, nur leider gibt es da einen Bug. Nach 60s stoppt der Download, d.h. bei allen Dateien, die ich nicht innerhalb von 60s laden kann, wird der Download abgebrochen. Bei kurzen Podcasts schafft man das innerhalb der 60s, aber da ich hier nur ein 1000er DSL habe, konnte ich alle größeren Podcasts (CRE, …) vergessen.
Shortcut für Unterstreichen in OpenOffice.org
Immer wieder hat mich an OpenOffice.org in Ubuntu gestört, dass die Tastenkombination für „Unterstreichen“ nicht funktioniert hat. Wenn ich Strg+Umschalt+U gedrückt hatte, erschien nur ein kleines fettes und unterstrichenes u (u). Heute endlich habe ich mich auf die Suche nach einer Lösung gemacht. Das Problem lässt sich relativ simpel erledigen:
echo "GTK_IM_MODULE=xim" >> ~/.profile
Danach kurz abmelden und wieder anmelden und die Tastenkombination für unterstreichen funktioniert so wie sie soll.
Tracks – GTD einmal webbasiert
Wie ich bereits in meinem letzten Beitrag zu Getting Things Gnome geschrieben habe, beschäftige ich mich z.Z. mit Gettings Things Done. Da aber GTG noch sehr in der Entwicklung ist (Milestone 2 sieht sehr viel versprechend aus), bin ich auf eine Alternative durch einen Kommentar „gestoßen“ worden: Tracks! (Danke Daniel für den Tipp)

Mein Ersteindruck war sehr positiv. Am besten man schaut sich kurz diesen Screencast an (allerdings noch Version 1.5), um einen Eindruck von Tracks zu bekommen.
Firefox startet inaktiv
Seit ein paar Tagen/Wochen störte mich eines sehr am Firefox. Jedes mal wenn ich ihn gestartet habe, blieb er inaktiv, d.h. ich musste extra noch einmal in das Fenster klicken, damit es aktiv ist. Das gleiche, wenn ich von einem Fenster zum Firefox über das untere Panel wechseln wollte. Wieder ein zusätzlicher Klick ins Fenster, um es zu aktivieren oder zu focusieren. Erst dachte ich, es liegt daran, dass ich Jaunty Beta nutze, aber ich habe kein ähnliches Problem in den Weiten des Netzes gefunden.
Getting Things Gnome
Viele haben sicher schon von „Getting Things Done“ gehört. Da ich mich derzeit näher damit beschäftige, habe ich nach möglichen Progrämmchen gesucht, die mir helfen sollen, meine Aufgaben zu sortieren und zu bewältigen. Es gibt sicher viele verschiedene Tools, die man verwenden kann, aber heute möchte ich ein relativ neues vorstellen: Getting Things Gnome. Bis jetzt gefällt es mir sehr gut, auch wenn ich noch einige Wünsche an das Programm habe. Aber es ist ja erst eine 0.1.1er Version… Hier erstmal ein Screenshot:
Datum oder Gegenstände im Bild wegretuschieren
Jeder hat bestimmt schon mal ein Foto ausdrucken wollen, auf dem die Kamera das Datum „in schönen“ Farben aufgedruckt hat. Das sieht natürlich unschön aus, auch wenn es für manche einen praktischen Nutzen hat. Ein anderer Fall könnte sein, dass ein bestimmter Gegenstand im Bild stört und man ihn entfernen will. Natürlich kann man solche Dinge in einigen Fällen auch einfach wegschneiden, doch meistens ist dies nicht möglich.
Auf der Suche nach einer Lösung bin ich auf ein echt tolles Plugin für GIMP gestoßen, welches dazu noch in den Paketquellen verfügbar ist. Das ganze nennt sich Resynthesizer und kann mit
Nette Spielerei für Firefox
Mit Hilfe von Compiz oder anderen netten Progrämchen ist es ja kein Problem seine Fenster mit Effekten zu versehen. Die meisten sind oft nur zum Zeigen und und zum Beeindrucken eines Windows -Users geeignet, andere wiederum sind auch nützlich (das Scale-Plugin z.B.). Heute bin ich auf ein Addon für Firefox gestoßen, welches in ähnlicherweise wie z.B. Compiz versucht, die Tabs anzuzeigen. Dazu muss man entweder auf das entsprechende Icon in der Symbolleiste klicken oder STRG+Q drücken.
Dateien zwischen Rechnern synchronisieren
Es ist ja nichts neues, dass man Dateien und Ordner zwischen zwei oder mehreren Rechnern syncen kann. Dropbox oder rsync seien mal als Beispiel genannt. Auf ein Tool, welches auf rsync aufsetzt und v.a. für den Dateienaustausch zwischen Rechner gedacht ist, bin ich im Rahmen meiner Examensarbeit gestoßen (da ich immer wieder mal an einem anderen Rechner geschrieben habe). Es heißt unison. Im Wiki-Artikel steht alles Wichtige geschrieben, nur eine Sache noch. Wenn man seinen SSH-Server auf einem anderen Port als 22 betreibt, muss man ihn noch per Hand im entsprechenden Profil unter ~/.unison/profil.prf ändern:
SSHMenu
Ich habe in den letzten Monaten ja schon immer mal wieder ein GNOME Panel Applet vorgestellt und heute bin ich auf ein weiteres sehr praktisches Applet gestoßen. Es heißt und SSHMenu. Mit diesem Applet ist es möglich mit zwei Klicks eine SSH-Verbindung zum Host seiner Wahl aufzubauen. Gerade wenn man öfter SSH-Verbindungen zu anderen Rechner aufbaut, ist dieses Tool nützlich.
Man kann SSHMenu aus den Quellen installieren:
sudo apt-get install sshmenu-gnome
Danach wird das Applet auf gewohnte Weise dem Panel hinzugefügt. Leider passt es sich nicht so schön in das Theme ein.
[Update] jAOLT – Turbolister (nicht nur) für Ubuntu
Update: Derzeit arbeite ich an einem ähnlichem Tool, welches sich SaleZ nennt. Weitere Infos gibt es hier.
jAOLT, das Java Auction Organisation and Listing Tool, hat 2007 den 1. Platz im Ebay-Studentenwettbewerb gemacht. Wie der Name schon sagt, ist es ein Tool, um seine Auktionen offline zu verwalten und zu erstellen, während z.B. JBidWatcher eher zum Snipen ist. Da es in Java geschrieben ist, ist es auch plattformunabhängig.
Folgende Features bietet jAOLT:
- Auktionen erstellen
- Auktionen vorzeitig beenden
- Automatisch externe Bilderspeicher (wie z.B. ImageShack) verwenden, um eventuell anfallende Gebühren zu sparen
- Laufende und beendete Auktionen herunterladen
- Auktionen verfolgen
- kostenlose Startzeitplanung innerhalb von jAOLT
- Beliebig viele Benutzerkonten mit jeweils beliebig vielen Auktionsplattformkonten
- Integrierte, frei nutzbare Templates
Für jAOLT gibt es auch ein PPA:
Lyricue – ein Songbeamer
So…die ersten Examensprüfungen sind geschafft und ich habe mal wieder Zeit über ein Programm zu schreiben, welches ich schon mehrmals im Einsatz gesehen habe und mal kurz vorstellen will. Wir veranstalten jedes Jahr einen Jugendtag und da wir da auch singen (ja das gibt es ;)), müssen die Songs irgendwie an die Wand gebracht werden. Dazu verwenden wir das Programm Lyricue, welches sich auch in den Paketquellen befindet.
Neben Lyricue wird auch der Lyricue-Server und ein MySQL-Server aufgesetzt, da Lyricue seine Daten in einen MySQL-Datenbank schreibt. Nachdem man Lyricue installiert und entsprechend seiner MySQL-Konfiguration angepasst hat, kann es schon losgehen.
Umzug
In den letzten Tagen habe ich meinen Blog umgezogen. Er ist jetzt unter http://zefanjas.de zu finden. Der neue RSS-Feed ist: http://zefanjas.de/?feed=rss2.Passt also eure Feedreader und Bookmarks an 😉
Weiterhin stecke ich z.Z. in meinen Examensprüfungen und werde deshalb in den nächsten Wochen nicht mehr so oft schreiben können. Man muss halt Prioritäten setzen…
Wieder ein Grund mehr…
Gestern habe ich mein altes Motherboard gegen ein Neues ausgetauscht und gleichzeitig noch die Grafikkarte gewechselt. Danach wieder alle Platten ran gestöpselt und den Rechner hochgefahren – und ich konnte sofort da weiter machen, wo ich aufgehört hatte – ohne lästige Treiberinstallationen bzw. Neuaktivierungen o.ä. durchführen zu müssen. Wieder ein Grund mehr, warum ich Linux schätze.
Jaunty notify-osd in Intrepid
Ubuntu Jaunty wird ja eine neue Notification-Anzeige enthalten, die – wie ich finde – wesentlich schicker aussieht. Alex Rybicki schreibt in seinem Blog (dort gibt es auch ein Video), wie man dies auch unter Ubuntu Intrepid nutzen kann. Dazu sind nur ein paar Schritte notwendig, die ich hier mal auflisten will:
<span class="pln">cd </span><span class="pun">~</span><span class="pln">
sudo apt</span><span class="pun">-</span><span class="pln">get install bzr gnome</span><span class="pun">-</span><span class="pln">common automake
bzr branch lp</span><span class="pun">:</span><span class="pln">notify</span><span class="pun">-</span><span class="pln">osd
cd notify</span><span class="pun">-</span><span class="pln">osd
</span><span class="pun">./</span><span class="pln">autogen</span><span class="pun">.</span><span class="pln">sh
make
</span>
Nun kann kann man das Ganze mit
GIMP Plugin: Schereneffekt
In den letzten Tagen bin ich bei mericet.de auf ein weiteres GIMP Plugin gestoßen, nachdem ich letztens schon das „Web2.0“-Plugin vorgestellt hatte. Das Plugin, um das es heute geht, dient dazu, um z.B. Screenshots mit einem gezackten Rand zu versehen, d.h. mit einem Schereneffekt.
Das Plugin kann man sich hier herunterladen und speichert es am besten unter
~/gimp-2.6/scripts
Danach muss man noch unter Filter → Script Fu → Skripte ausfrischen das Plugin laden. Nun sollte man im Filter-Menü unter Mericet den Eintrag Crop Screenshot finden.
Dateibrowser Applet
Schon länger habe ich nach dieser Möglichkeit gesucht und endlich gefunden: Ein Dateibrowser-Applet für das GNOME Panel. Finden kann man das Applet hier und trägt die entsprechenden Quellen in die /etc/apt/sources.list ein. Aber an Fremdquellen und so denken… 😉
Nun kann mit einem
sudo apt-get install file-browser-applet
das Apple installieren.
In den Einstellungen kann man noch festlegen, welche Orte man im Panel anzeigen lassen will. Ich finde es eine praktische Sache um schnell mal an Dateien zu kommen, ohne den Nautilus öffnen zu müssen.
Datei-Sortierung nach Datenrettung mit photorec
Nachdem ich letztens Daten mit photorec gerettet habe, hatte ich das Problem, dass die Dateien alle unsortiert in verschiedenen Ordnern lagen. Damit man die Daten wenigstens nach Dateitypen sortiert hat, habe ich ein kleines Script geschrieben, welches genau das macht, d.h. die Dateien nach Dateitypen sortiert und in einem entsprechenden Ordner speichert. Dem Script werden zwei Parameter übergeben, einmal für den Pfad zum BackUp-Ordner und einmal für den Dateityp.
sortierung -p Pfad zum Backup-Ordner -t Typ
Das Script kann man sich hier herunterladen. Vor der Benutzung natürlich noch ausführbar machen.
Dattenrettung mit photorec
In meinem letzen Beitrag zum Thema „Datenrettung“ habe ich über das Tool foremost berichtet. Aber es gibt weit mehr Tools als nur dieses, so z.B. gibt es noch scalpel, welches ähnlich wie foremost arbeitet. Ein weiteres Werkzeug, welches ich heute vorstellen will, nennt sich photorec. Es befindet sich im Paket testdisk. Zuerst muss man also mit
sudo apt-get install testdisk
das Paket installieren. Wie schon foremost kann auch photorec sowohl mit Image-Dateien als auch mit physikalischen Laufwerken umgehen. Wie man photorec benutzt ist am besten in dieser Schritt-für-Schritt Anleitung beschrieben. Die Dateien werden in dann in einen frei wählbaren Ordner extrahiert. Danach sind die Daten ziemlich durcheinander.
Der eigene Pastebin
Es gibt ja genug Pastebin-Anbieter im Netz, doch natürlich kann man auch seinen eigenen Pastebin aufsetzten. Der Pastebin-Dienst pastebin.com stellt hier ein PHP-Script zur Verfügung, mit welchem man seinen eigenen Pastebin betreiben kann. Das Skript muss entsprechend der eigenen Konfiguration noch angepasst werden. Das Skript kann die Daten entweder in Dateien oder in einer MySQL-Datenbank ablegen.
Quelle: http://seeseekey.net/blog/archives/321-Pastebin-zum-Selbermachen.html
Fernwartung mit NX (II) – Update
Nach einem Tipp in den Kommentaren zu meinem letzen Eintrag habe ich das Script entsprechend angepasst. Jetzt kann man einfach dem Script die benötigten Paramter übergeben und braucht es nicht mehr von Hand anzupassen.
Folgende Parameter müssen dem Script übergeben werden:
- p – Port des fremden SSH Servers (also nicht der eigene), standardmäßig auf Port 22 gesetzt, optional
- u – Benutzername
- h – Host des SSH Servers
Zu finden ist das überarbeitete Script hier.
Fernwartung mit NX
Vor einiger Zeit hatte ich schon einmal über den NX Server und die Möglichkeit des SSH Doppeltunnels berichtet. Da ich in letzter Zeit immer wieder mal bei Freunden Hilfestellung in Sachen Ubuntu gegeben habe, habe ich ein kleines Script geschrieben, welches überprüft, ob ein SSH- und ein NX-Server installiert sind und gleich eine Verbindung zu einem vorher konfigurierten Rechner aufbaut. Nun kann man sich einfach mit einer Konsole bzw. einem NX Client verbinden und den nötigen Support erteilen. Dies sieht dann z.B. so aus:
Blog-Applet für das GNOME-Panel
Gerade eben bin ich hier auf ein Applet gestoßen, mit welchem man schnell und einfach aus GNOME heraus einen Beitrag für seinen Blog verfassen kann.
Das Applet lässt sich über die Paketverwaltung installieren:
sudo apt-get install gnome-blog
Anschließend braucht man es nur noch dem Panel hinzufügen und entsprechend seinen Blog eintragen. Unterstützt werden folgende Blogs:
- Blogger.com / Blogspot.com
- Advogato.org
- Movable Type
- WordPress
- LiveJournal.com
- Pyblosxom
- Alle anderen Blogs, die die bloggerAPI oder MetaWeblog verwenden
Klickt man auf das Applet im Panel öffnet sich ein einfacher Editor, in welchem man dann seinen Beitrag verfassen kann. Diesen Beitrag habe ich mit diesem Tool gleich einmal verfast. Leider fehlt die Möglichkeit Tags bzw. Kategorien hinzuzufügen.
LaTeX: Tabellen (II) und anderes
Im meinem letzten Beitrag zu diesem Thema habe ich ein paar Sachen aufgeschrieben, welche mir im Umgang mit Tabellen begegnet sind. Heute will ich diese Reihe fortsetzen und nicht nur auf Tabellen eingehen.
Der Tabellenkopf
Ein wesentlicher Bestandteil einer Tabelle ist der Tabellenkopf und dementsprechend trägt er auch zur Übersichtlichkeit der Tabelle bei. In meinem letzten Post habe ich den Einsatz von \cmidrule kurz vorgstellt, um den Tabellenkopf vom Tabelleninhalt optisch schön abzugrenzen. Wenn man einen langen Spaltentitel hat lohnt es sich diesen umzubrechen. Dies kann man mit der Angabe einer Tabellenbreite in der Tabellendefinition machen:
Datenrettung mit foremost
In den letzten Tagen hatte ich es mit einem Datenträger zu tun, dessen Partitionstabelle überschrieben worden war. Eine Analyse mit testdisk hat zwar ergeben, dass die alte Partitionstabelle zwar noch erkannt wurde, aber es leider keine Möglichkeit gab, diese wiederherzustellen bzw. auf die Dateien der alten Partition zuzugreifen. Darauf habe ich mich nach verschiedenen Tools umgeschaut und bin auf foremost gestoßen.
Foremost ist ein Konsolenprogramm zur Wiederherstellung von Daten anhand der Headers, Footers und interen Datenstrukturen. Ursprünglich von der Air Force Office of Special Investigations und The Center for Information Systems Security Studies and Research entwickelt, wurde es der Allgemeinheit zur Verfügung gestellt.
„Web2.0“-Effekt mit GIMP
Gerade eben bin ich auf ein nettes Plugin für GIMP gestoßen. Das Plugin macht eigentlich nichts weiter, als das Bild um 45° zu drehen und noch ein paar Effekte hinzuzufügen.
Um das ganze auszuprobieren, muss man sich das Script herunterladen und als „mericet-makeweb20.scm“ im Ordner
~/.gimp-2.6/scripts
bzw.
/usr/share/gimp/2.0/scripts
speichern. Danach GIMP starten und im Filter-Menü unter Script-Fu die Skripte auffrischen. Das Plugin sollte nun im Filter-Menü auftauchen (unter Mericet).
Das Logo aus dem letzten Beitrag sieht nun folgendermaßen aus:
Schöne Icons mit Inkscape
Heute will ich kurz zeigen, wie man mit ein paar Schritten schöne Icons mit Inkscape gestalten kann.
Zuerst öffnet man Inkscape und zeichnet z.B. einen Kreis. Man kann natürlich auch eine andere Form nehmen. Als nächstes dupliziert man den Kreis (mit Strg+D) und verschiebt ihn an eine andere Stelle. Bei gedrückter Strg-Taste bleibt die horizontale bzw. vertikale Ausrichtung gleich.
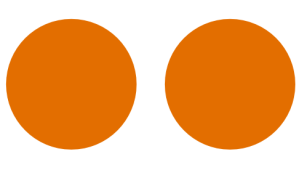
Nun bearbeitet man den zweiten Kreis so mit dem Pfadwerkzeug (Umschalt+F6), dass ein Bogen entsteht. Der Bogen ist das Wichtige. Ansonsten muss der Pfad noch geschlossen werden, d.h. am Anfangspunkt wieder enden.
LaTeX: Tabellen (I)
Wie schon letztens geschrieben, beschäftige ich mich im Rahmen meiner Examensarbeit näher mit LaTeX. Eine Sache hat mir dabei besonders viel Einarbeitungszeit abgerungen: Tabellen. Deswegen möchte ich die Sachen, auf die ich so gestoßen bin, mal in mehreren Teilen festhalten.
Eine Tabelle kann ja erstmal folgendermaßen aufgebaut sein:
\begin{table}
\begin{tabular}{ccc}
Zahl 1 & Zahl 2 & Zahl 3\\
1 & 2 & 3\\
4 & 5 & 6\\
\end{tabular}
\end{table}
Und das Ergebnis:
LaTeX und gedit
Da demnächst mein Studium zu Ende geht und ich mich schon immer mal mit LaTeX beschäftigen wollte, habe ich mich letztens mal im Zusammenhang mit einem Beleg, den ich noch schreiben musste, damit beschäftigt. Dies war nicht mein erster Versuch – der erste scheiterte vor ca. einem Jahr anhand der vielen ganzseitigen Tabellen im Querformat, die ich in LaTeX nutzen wollte…
Nun habe ich mich erstmal nach einem passenden Editor umgeschaut. Es gibt da ja eine ganze Menge. Der Einfachheit halber habe ich mich für gedit plus dem LaTeX-Plugin entschieden (dort steht auch die Installationsanweisung). Also habe ich das gleich mal getestet und es hat auf Anhieb funktionert. In Kombination mit dem Dokumentbetrachter von GNOME (evince) hat man mit gedit+LaTeX-Plugin ein gutes Team.
Drucker zu OpenOffice.org hinzufügen
Da ich jedesmal neu überlege wie ich einen Drucker zu OpenOffice.org hinzufüge, schreibe ich es hier mal auf, damit ich es nicht wieder vergesse. Ich verwende z.B. GtkLP (in den Paketquellen zu finden) und möchte dies gern als neuen Drucker hinzufügen.
Man muss nur in den Ordner /usr/lib/openoffice/program/ wechseln und dort mit ./spadmin die Druckerverwaltung ausführen. (alternativ:sh /usr/lib/openoffice/program/spadmin).
Darauf öffnet sich ein Dialog, wo man seinen neuen Drucker einrichten kann. GtkLP richte ich als PDF Drucker mit dem Befehl ‚gtklp‘ ein.
[Update] Fotobuch gestalten mit Ubuntu
Da ich letztens mal ein Fotobuch gestalten wollte, habe ich mich mich auf die Suche nach einer Software gemacht, welche auch unter Ubuntu läuft. Leider ist da die Auswahl nicht sehr groß. Eine Liste findet man hier. Ich habe mich für FotobuchProfi entschieden und mir gleich mal die Software heruntergeladen und installiert. Da es eine Java-Anwendung ist, läuft sich nicht nur unter Ubuntu, sondern auch auf jedem anderen großen OS.
Die Software lässt sich gut bedienen und das Gestalten des Fotobuches ist kein Problem. Eine kurze Einarbeitung reicht. Die Bestellung wird auch über die Software geregelt und man kann dann sogar seinen Bestellstatus einsehen.
Vom Geben und Nehmen…
Das Geben und Nehmen zusammen gehören, wissen wir nicht erst seit gestern. Und gerade in der Welt der freien Software gilt dieses Prinzip. Jemand schreibt ein Programm, andere nutzen es und geben Feedback, verbessern es usw. Aber nicht nur da ist es so, es viele Wikis vom man sein Wissen beitragen kann oder in Foren.
Der Gedanke, des Nehmens und Gebens beschäftigt mich schon eine Weile, weil ich bisher eher der „Nehmer“ war und es immer noch bin. Ich bin zwar leidenschaftlicher Ubuntu-User, aber ich habe selten einen Beitrag in ein Wiki oder Forum geschrieben. Teils aus Zeitmangel, teils, weil mein Fokus nicht darauf gerichtet war. Doch in der letzten Woche habe ich einen Impuls bekommen. Zeitdem versuche ich immer mal wieder mich der Fragen im Ubuntuuser Forum anzunehmen, worauf ich auch eine Antwort weiß. Aber es gibt noch mehr Möglichkeiten, wie man etwas an die Community zurückgeben kann…
Festplattenanalyse
Wie ich gestern schon berichtet habe, kann man mit der S.M.A.R.T. Technologie viele Parameter der Festplatte abfragen, aber heute soll es mir um einen anderen Fakt gehen. Auch wenn die Festplatten immer billiger werden und man eigentlich genug Platz haben sollte, kommt es doch mal vor, dass man gern wissen will, welche Daten/Ordner wie viel Platz auf der Platte einnehmen. (z.B. um zu schauen wo die „Platzfresser“ sind).
Für diesen Fall gibt es für Ubuntu folgendes Tool: Baobab. Es ist standardmäßig installiert und man findet es unter Anwendungen → Zubehör → Festplattenbelegung analysieren. Dort kann man dann beliebige Ordner oder das komplette Dateisystem analysieren. Das ganze wird dann in einer Grafik dargestellt.
CPU Temperatur, Lüfterdrehzahlen etc. mit Ubuntu auslesen
Da heute mein Rechner (vielleicht zum 3. Mal) aus unerklärlichen Gründen sich einfach ausgeschalten hat, habe ich mich auf die Suche gemacht, wie man am besten einen „Hardware-Monitor“ aufsetzen kann.
Jedes Mainboard oder Festplatte hat ja eine Schnittstelle, aus der man die gewünschten Daten auslesen kann. Doch wie geht das unter Ubuntu? Es sind nur ein paar Schritte…
CPU Temperatur, Lüfterdrehzahlen, etc.
Um diese Daten auszulesen, erledigt man folgende Schritte:
Wammu – Handyverwaltung unter Ubuntu
Manchmal hat man das Problem, dass man z.B. seine SMS sichern möchte – auf dem PC. Dafür gibt es verschiedene Tools, aber meist nur für Windows. Für Ubuntu gibt es Wammu – ein sehr einfach zu bedienendes Programm, welches sehr viele Handys erkennt (z.B. das K800i meiner Frau).
Wammu wird ganz einfach mit sudo apt-get install wammu.
 Danach startet man das Programm (zu finden unter Anwendungen → Büro → Wammu). Als nächstes sollte man den Handykonfigurationsassistenten starten.
Danach startet man das Programm (zu finden unter Anwendungen → Büro → Wammu). Als nächstes sollte man den Handykonfigurationsassistenten starten.
Fenster maximieren nicht richtig unter Ubuntu 8.10
Seitdem ich Ubuntu 8.10 verwende (seit Alpha6) trat bei mir folgendes Problem auf: Bei 90% aller Neustarts konnte ich meine Fenster nicht richtig maximieren. Das so dann so aus:
Als Workaround hatte mir bis jetzt ein Ändern Bildschirmauflösung Abhilfe geschafft, doch ist das auf Dauer eher nervig.
Die Lösung des Problems ist einfach: Man muss nur das libgnome-windows-settings Packet aktualisieren. Damit sollte dieser Effekt nicht mehr auftreten.
Zeiterfassung mit „Hamster“
Da ich manchmal gern wissen möchte, viel Zeit ich mit bestimmten Dingen am PC verbringe, bin ich auf das Hamster-applet für den GNOME-Panel gestoßen. Mit diesem Applet ist es sehr einfach, die Zeit für bestimmte Aufgaben, Projekte etc. zu erfassen. Ein einfacher Klick auf das Applet genügt, um die Zeiterfassung zu starten. Übersichtlich sind v.a. auch die graphische Anzeige der Daten.

Das Applet wird mit GNOME 2.24 ausgeliefert, ist aber bei Ubuntu 8.10 nicht dabei und muss mit sudo apt-get install hamster-applet nachträglich installiert werden. Danach muss es nur noch dem GNOME-Panel hinzugefügt werden (zu finden unter dem Punkt Zeiterfassung).
Palm unter Ubuntu Intrepid 8.10
Schon in der Betaversion habe ich versucht meinen Palm Treo 650 zu synchronisieren, aber ohne Erfolg. Unter Ubuntu 8.04 funktionierte das noch ohne Probleme. Nun habe ich es gestern wieder probiert, aber leider bestand das Problem immer noch. Deswegen habe ich gleich mal geschaut, ob es anderen auch so geht und bin auf diesen Bug gestoßen. Dort habe ich dann auch die Lösung entdeckt.
Es gibt ein gefixtes gnome-pilot Packet in den Intrepid-proposed Packetquellen. Dazu muss diese unter System → Systemverwaltung → Software-Packetquellen aktivieren.
PSPP – eine freie Alternative zu SPSS
Da ich demnächst mit meiner Examensarbeit anfangen und da vor allem statistische Auswertungen machen werde, benötigt man natürlich ein entsprechendes Programm. Der „Standard“ ist scheinbar SPSS, eine kommerzielle Software mit entsprechendem Preis. Es läuft aber mittlerweile auf den verbreitesten Betriebssystemen (Windows, Mac OS X, Linux). Da ich das Geld für eine Linzenz nicht habe, bin ich mal auf die Suche nach einer Alternative gegangen und dabei auf PSPP gestoßen.
PSPP ist auch in den Paketquellen von Ubuntu, aber es empfiehlt sich die Version von GetDeb zu installieren, da sie verschiedene BugFixes enthält und außerdem einen Menüeintrag erstellt.
NX – Remote Desktop über SSH
Heute will ich ein bisschen von NX von NoMachine schreiben. Da SSH mich in den letzten Tagen sehr beschäftigt hat, bin ich auch auf die Möglichkeit des XForwardings gestoßen. Dabei ist es möglich die graphische Oberfläche eines Programms auf einem Rechner auf seinen Rechner zu holen. Das ist aber nicht sehr optimiert und brauch relativ viel Bandbreite. Genau an diesem Punkt setzt NX an. Es ist einfach zu bedienen und optimiert, sodass man es Bandbreitenschonend einsetzen kann.