Teil 3: Grundeinstellungen – Wie man Koha installiert und für Schulen einrichtet
By zefanja
Nachdem wir Koha im ersten Teil installiert und im zweiten Teil das Bibliografische Framework eingerichtet haben, geht es heute darum einige Grundeinstellungen in Koha vorzunehmen. Wir wollen neue Kategorien für unsere Benutzer und Medien einrichten, sowie einige Systemparameter ändern.
Dieser Artikel ist ein Teil einer Serie:
- Installation und Einrichtung einer ersten Bibliothek
- Das bibliografische Framework
- Grundeinstellungen
- Buchaufnahme
- Drucken von Etiketten
- Ausleihkonditionen
- Verbinden mit einem Z.39.50 / SRU Server
- Benachrichtigungen und Erinnerungen
- Mahnungen und Gebühren
Grundeinstellungen
Bibliothek
Wir loggen uns wieder mit unseren Administrator-Account aus Teil 1 ein und wählen Administration → Basisparameter → Bibliotheken und Gruppen. In der Tabelle klicken wir auf Bearbeiten und können nun weitere Angaben zu unserer Bibliothek machen.
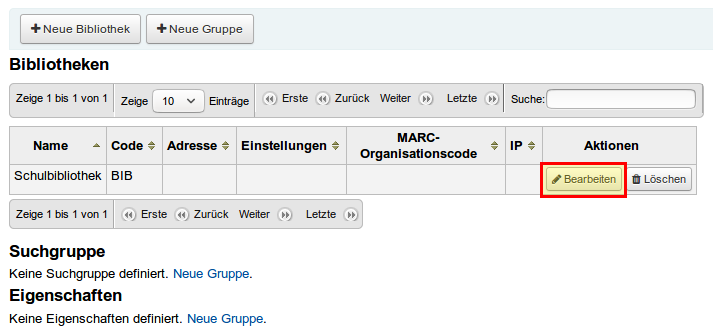
Neben der Post-Adresse können wir eine eMail-Adresse angeben oder eine zusätzliche Informationen, die im OPAC erscheinen sollen. Der OPAC ist der Teil von Koha, den die Benutzer sehen und in dem sie den Bestand durchsuchen können, sozusagen der öffentliche Teil der Bibliothekswebseite.
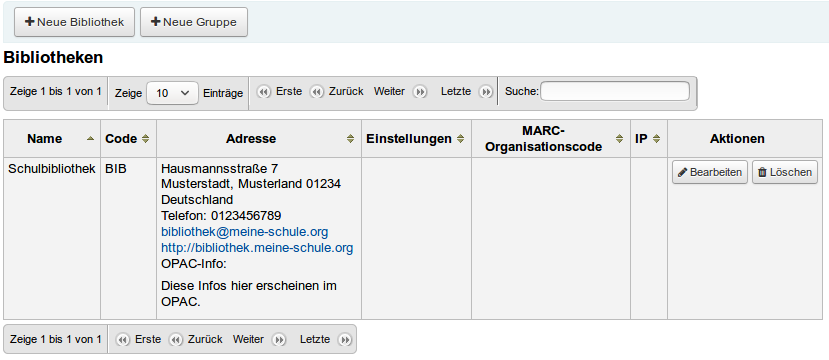
Medientypen
Bei der Installation haben wir bereits den Medientyp „Buch“ angelegt. Diesen wollen zuerst bearbeiten unter Administration → Basisparameter → Medientypen. In der Tabelle klicken wir wieder auf Bearbeiten und können noch einiges einstellen. So können wir ein Bild festlegen oder bestimmen, ob Medien generell ausleihbar sind oder nicht. Wenn man möchte, kann man noch einen Leihgebühr, Bearbeitungskosten bei Verlust oder eine einen allgemeinen Rückgabehinweis eintragen.
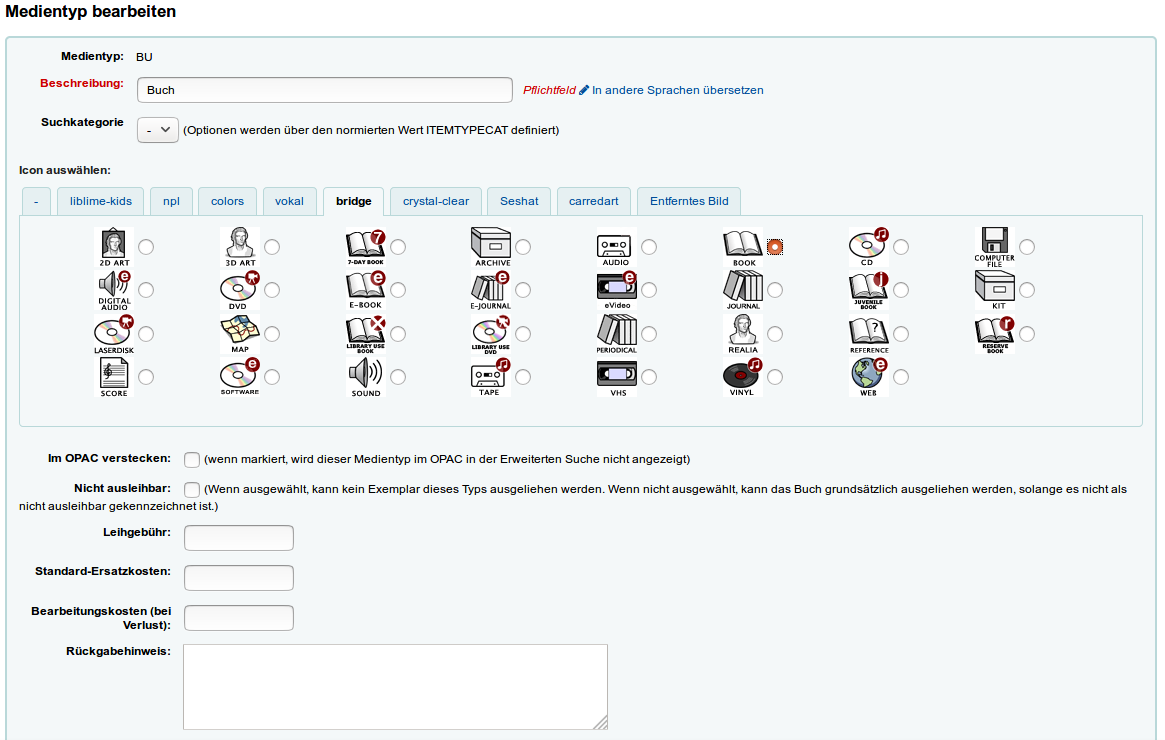
Nach dem gleichen Muster legen wir jetzt noch weitere Medientypen an. Hier muss jeder selbst entscheiden, welche Medientypen er braucht. Man kann z.B. nur einen Typ für Bücher haben, oder mehrere anlegen z.B. zusätzlich für Präsenzexemplare. Für eine Schulbibliothek empfehle ich folgende Typen:
- Buch (BU)
- DVD (DV)
- CD-Audio (CD)
Wenn man noch Karten, CD-ROMs, … hat, kann man dafür natürlich noch weitere Medientypen anlegen.
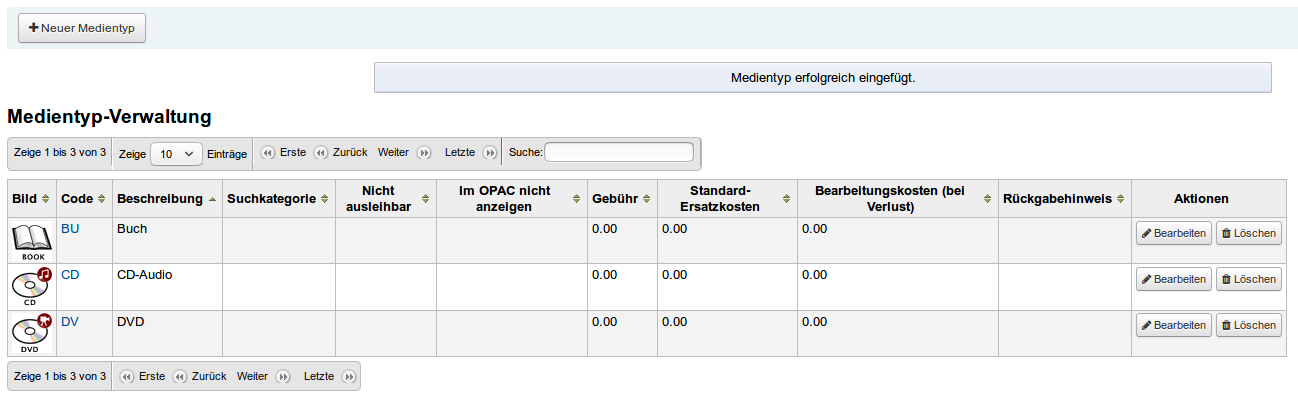
Benutzerkategorien
Nachdem wir nun die Medientypen angelegt haben, brauchen wir noch verschiedene Kategorien für unsere Benutzer. Für jede Benutzerkategorie können wir separat Ausleihkonditionen oder Gebühren bei überfälligen Medien festlegen. Bei der Installation haben wir bereits eine Kategorie für Bibliotheksmitarbeiter angelegt. Unter Administration → Benutzer und Ausleihe → Benutzertypen richten wir nun noch folgende Gruppen ein:
- Bibliotheksmitarbeiter – (MA) → haben wir bereits
- Schüler (S)
- Eltern (P)
Über „+ Neue Kategorie“ können wir einen neuen Benutzertyp hinzufügen. Man kann entweder ein festes Ablaufdatum für diese Kategorie festlegen oder eine in Monaten angeben. Ich habe mich hier für 10 Jahre entschieden, also 120 Monate. Wenn man möchte kann man auch noch ein Mindest- oder Höchstalter festlegen. Unter Kategorie muss man eine der vorgebenden Kategorien wählen, in diesem Fall „Kind“.
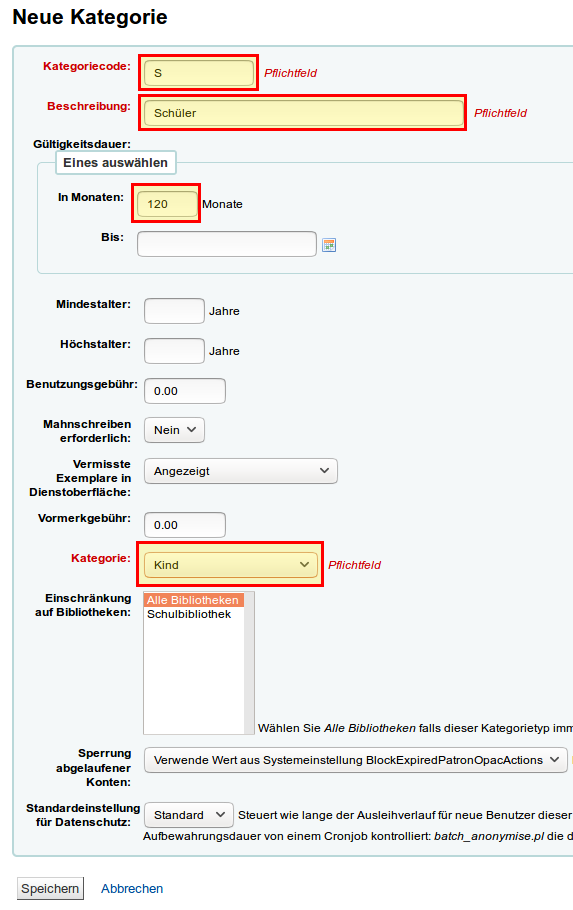
Das gleiche machen wir jetzt auch für unsere Elternkategorie. Die Felder können individuell angepasst werden, nur beim Punkt Kategorie wählen wir „Erwachsener“. Wenn man zwischen Grundschülern und Mittel- bzw. Oberstufenschülern unterscheiden möchte (z.B. Ausleihkonditionen), braucht man dafür noch extra Benutzertypen.

Normierte Werte anpassen
Normierte Werte sind immer dann sinnvoll, wenn man möchte, dass festgelegte Werte verwendet werden sollen. In der Regel braucht man das z.B. für den Status von Medien (verloren, beschädigt, …) oder für Standorte. Die Einstellungen zu den Normierten Werten befinden sich unter Administration → Basisparameter → Normierte Werte. Im Drop-Down Menü können wir die Kategorie auswählen und dann die Werte anpassen oder neue ergänzen.
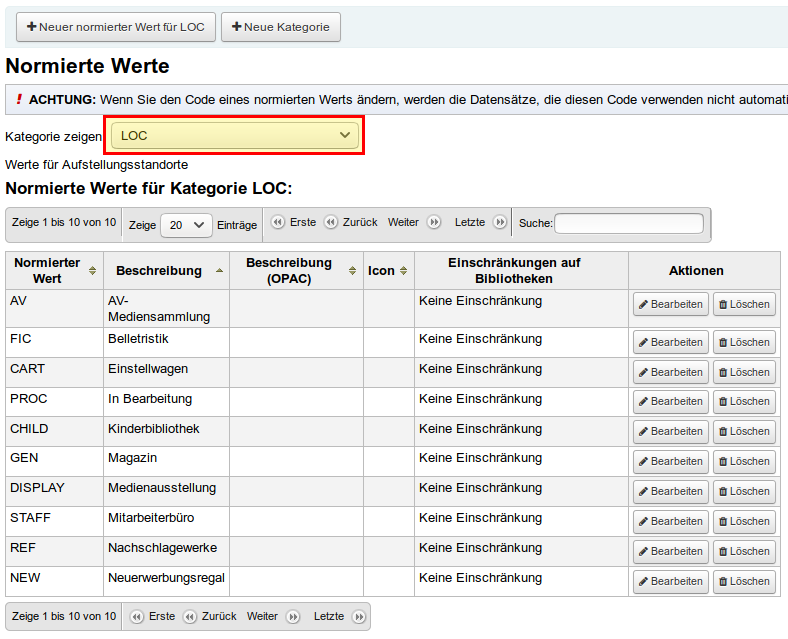
Folgende Normierte Werte sollten wir uns anschauen und gegebenenfalls ändern bzw. ergänzen:
- LOC → Standorte
- CCODE → Sammlungen
- LOST → Status für verlorene Medien
Systemparameter
Über die vielen verschiedenen Systemparameter können wir global Einstellungen in Koha vornehmen und verändern. Darüber kann man Koha sehr individuell anpassen. Wir werden jetzt einige wichtige Parameter kontrollieren und anpassen, sodass es für unseren Einsatzzweck passt. Hier die wichtigsten Paremeter:
Sprache und Formate
- dateformat → Datumsformat
- CalendarFirstDayOfWeek → ersten Tag der Woche definieren
- opaclanguagesdisplay → nur interessant, wenn man mehrere Sprachen installiert hat
- opaclanguages → nur interessant, wenn man mehrere Sprachen installiert hat
- language → nur interessant, wenn man mehrere Sprachen installiert hat
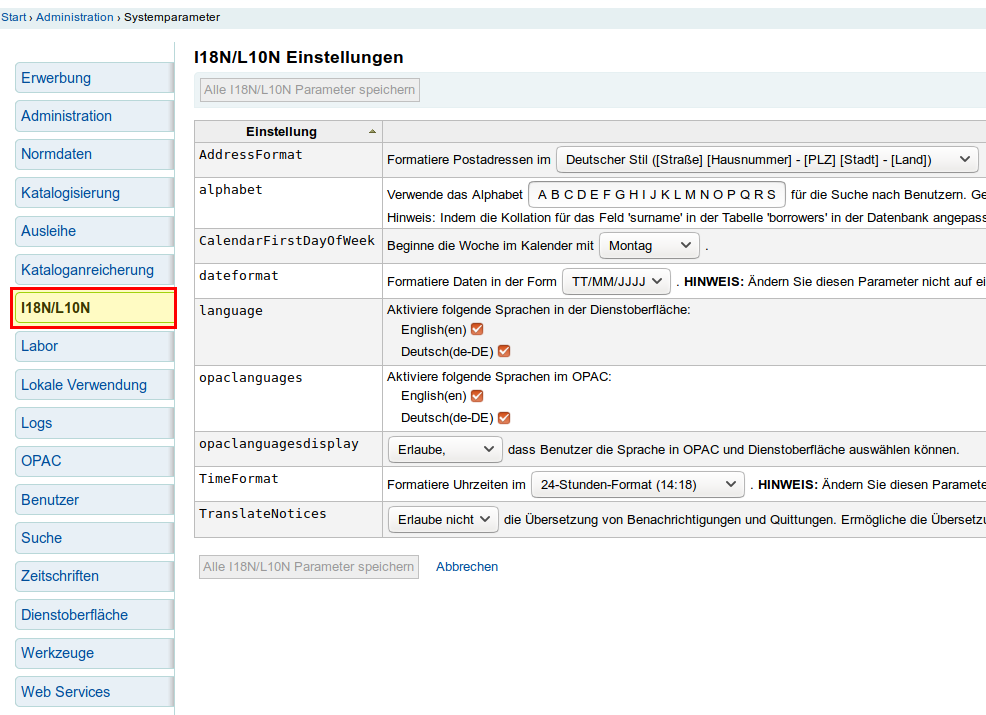
Ausleihe
Unter diesem Punkt gibt es sehr viele Parameter. Die meisten von ihnen können wir in der Standardeinstellung so lassen bzw. werden wir später noch anpassen. Wenn wir eine Altersbeschränkung einrichten wollen, z.B. für DVDs oder Bücher, müssen folgenden Paramter ändern:
- AgeRestrictionMarker → in FSK|PEGI|Age| ändern
Danach speichern.
Benutzer
Bei Bedarf können wir folgende Parameter ändern:
- CardnumberLength → Länge der Benutzernummer
- minPasswordLength → Mindestlänge für das Passwort eines Benutzers
Katalogisierung
Hier ändern wir nur einen Parameter:
- autoBarcode → inkrementelle EAN-13-Barcodes
Kataloganreicherung
Die folgenden Parameter bewirken, dass Cover-Bilder von Amazon im OPAC bzw. in der Dienstoberfläche (Backend / Intranet) angezeigt werden:
- AmazonCoverImages → auf Zeige ändern
- OPACAmazonCoverImages → auf Zeige ändern
OPAC
Zum Schluss können wir noch den OPAC an unsere Schulbibliothek anpassen. Auch hier gibt es wieder recht viele Parameter, von denen die meisten so gelassen werden können. Einige sollten wir aber bei Bedarf ändern:
- LibraryName → Name der Bibliothek
- OpacMainUserBlock→ Willkommensnachricht für die Hauptseite
Fazit
Die wichtigsten Grundeinstellungen in Koha haben wir nur abgearbeitet. Koha ist nun soweit eingerichtet, dass wir unsere ersten Bücher aufnehmen und ausleihen können. Das wird das Thema im nächsten Teil sein. Danach werden wir uns noch mit weiteren Themen wie Mahnungen und Gebühren, Benutzerverwaltung und -Import beschäftigen.
Viel Spaß beim Einrichten der Schulbibliothek!