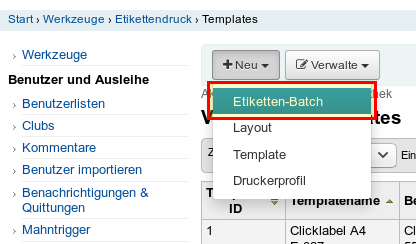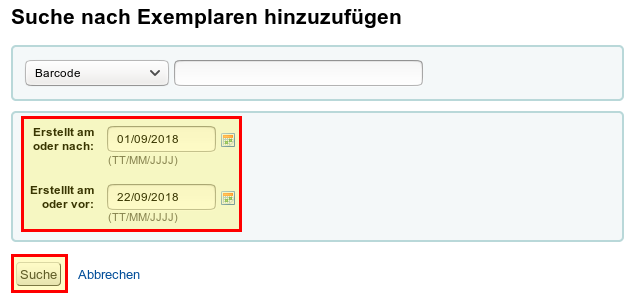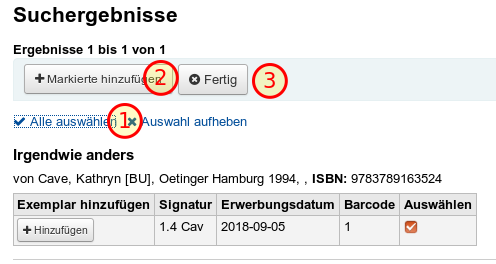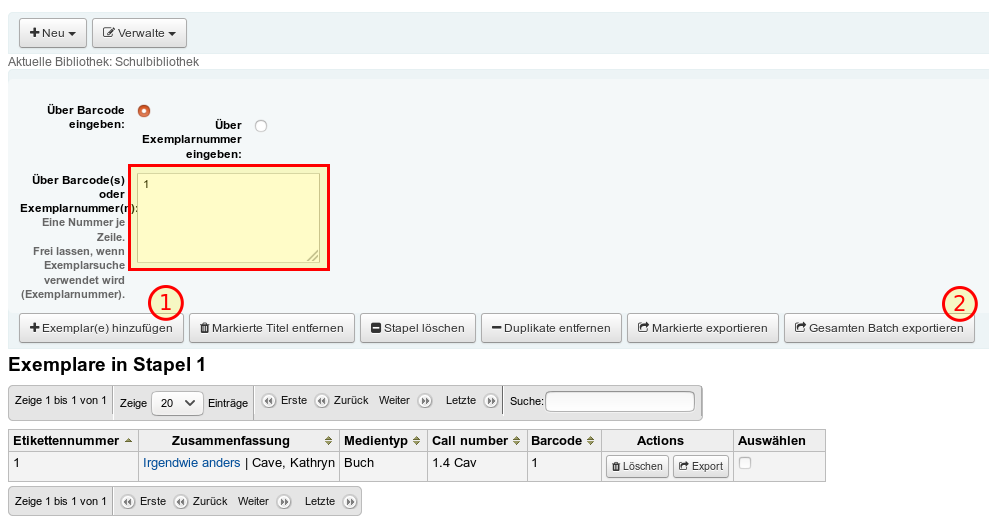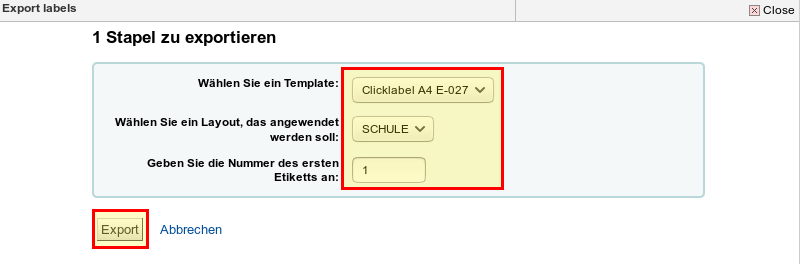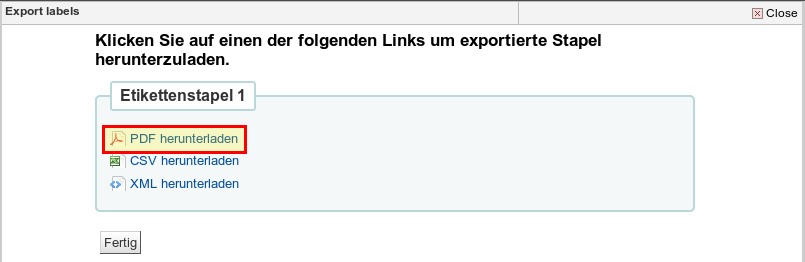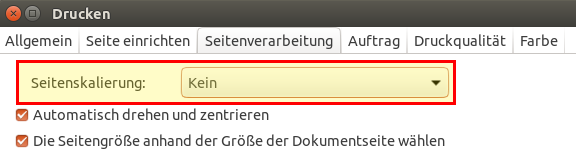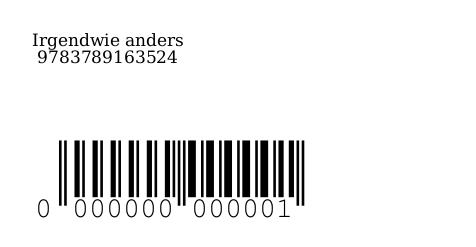Teil 5: Etikettendruck – Wie man Koha installiert und für Schulen einrichtet
By zefanja
Koha ist eines der besten Open Source Projekte, die ich kenne. Es ist eine sehr flexible Lösung, die etwas Zeit braucht, bis man sich darin zurechtfindet. Einen Großteil der Punkte haben wir aber bereits abgearbeitet, v.a. die Installation (Teil 1) und das bibliografische Framework (Teil 2). Im letzten Teil haben wir einige Bücher aufgenommen. Bevor wir jedoch anfangen können, Bücher oder andere Medien auszuleihen, braucht jedes Buch einen Barcode. Weiterhin müssen wir Regeln für die Ausleihe festlegen. Heute geht es um den Etikettendruck. Dieser Artikel ist ein Teil einer Serie:
- Installation und Einrichtung einer ersten Bibliothek
- Das bibliografische Framework
- Grundeinstellungen
- Buchaufnahme
- Drucken von Etiketten
- Ausleihkonditionen
- Verbinden mit einem Z.39.50 / SRU Server
- Benachrichtigungen und Erinnerungen
- Mahnungen und Gebühren
Etikettendruck vorbereiten {.wp-block-heading} Für die Barcodes in unserer Bibliothek verwenden wir einfache Klebeetiketten. Als Beispiel nehmen wir einen A4-Bogen mit 27 Etiketten der Größe 55x30mm. Darauf wollen wir unseren Barcode drucken, sowie den Titel und die ISBN des Buches. Für den Etikettendruck müssen wir zwei Dinge erstellen:
- ein Layout für das Aussehen des Etiketts, d.h. welche Informationen sollen auf das Etikett gedruckt werden?
- ein Template des Etikettenbogens, d.h. wie viele Etiketten sind auf einem Blatt? Welche Größe hat das Etikett? Wie ist der Abstand?
Layout erstellen {.wp-block-heading} Wir erstellen zuerst ein Layout für unser Etikett mit allen Informationen, die wir später neben dem Barcode haben wollen. Dazu gehen wir zu
Werkzeuge → Etikettendruck und erstellen mit Neu → Layout eine neue Vorlage.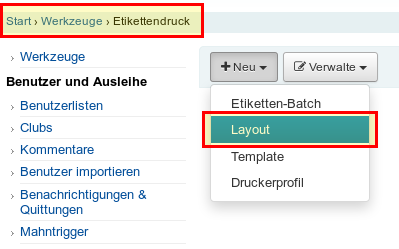
- Layoutname → kann frei gewählt werden
- Barcodetyp → EAN13
- Layout-Typ → Titel/Barcode (d.h. erst wird der Titel und dann der Barcode gedruckt
- Bibliographische Daten → Hier wählen wir Listenfelder (d.h. wir können die Marc21-Tags direkt eingeben
- Datenfelder → 245a, 245b, isbn, issn (Ich hatte anfangs Probleme das Layout so hinzubekommen wie ich es wollte, mit den Datenfeldern und den Marc21-Tags hatte es dann geklappt)
- Weiter unten können dann noch Angaben zur Schriftgröße und Art gemacht werden (hier muss man etwas experimentieren, wie man es haben will).
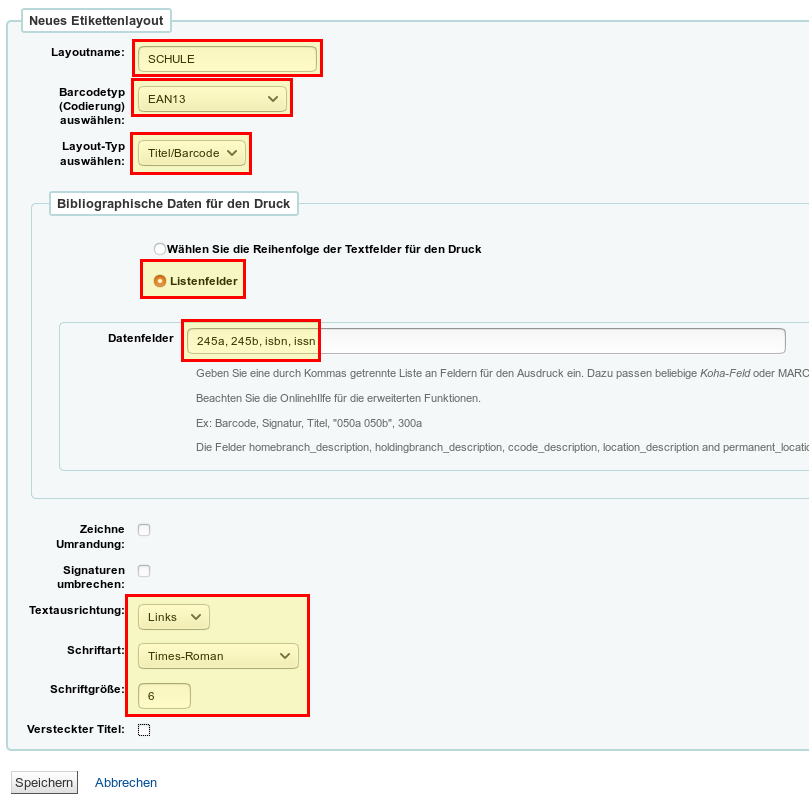 Am Ende klicken wir auf Speichern.
Am Ende klicken wir auf Speichern.
Template erstellen {.wp-block-heading} Nachdem wir nun unser Layout für das Etikett erstellt haben, müssen wir Koha noch mitteilen, wie unser Etikettbogen aussieht. Dazu erstellen wir ein neues Template mit
Neu → Template.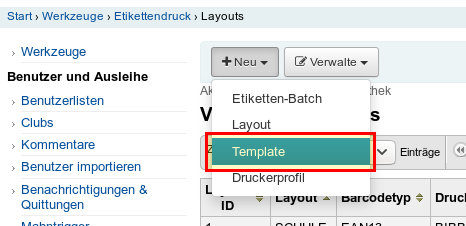
- Template-Code und -beschreibung → kann frei gewählt werden
- Einheiten → mm oder cm, je nachdem, wie man die Maße angeben will (ich habe mm genommen in unserem Beispiel)
- Seitenhöhe und -breite → Höhe und Breite des Etikettbogens (bei uns A4)
- Etikettenbreite und -höhe → Größe des Etiketts
- Oberer Seitenrand → Abstand von oben bis zum Rand des ersten Etiketts
- Linker Seitenrand → Abstand vom linken Seitenrand bis zum Rand des ersten Etiketts
- Oberer und Linker Textrand → Abstand des Textes vom Rand des Etiketts
- Anzahl Spalten und Reihen → Wie viele Reihen und Spalten hat der Bogen (bei 3×9 = 27 Etiketten)
- Abstand zwischen Spalten → Abstand zwischen den Etiketten (rechts / links)
- Abstand zwischen den Zeilen → Abstand zwischen den Etiketten (oben/unten)
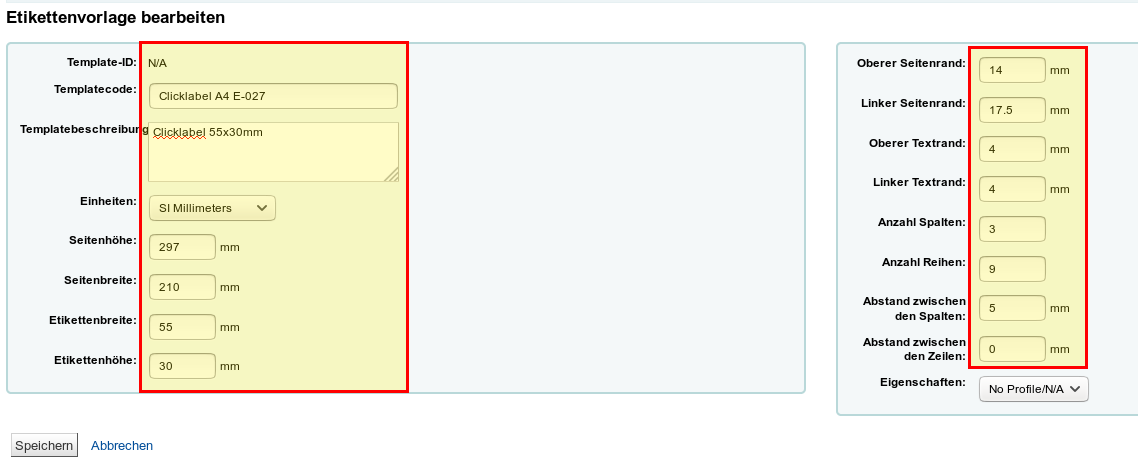 Am Ende wieder auf Speichern. Statt einem Komma muss ein Punkt verwendet werden, falls man Maße mit Stellen nach dem Komma hat.
Am Ende wieder auf Speichern. Statt einem Komma muss ein Punkt verwendet werden, falls man Maße mit Stellen nach dem Komma hat.
Barcodes drucken {.wp-block-heading} Nun haben wir alles vorbereitet und können unsere Barcodes der bereits aufgenommenen Medien ausdrucken. Dazu erstellen wir einen neuen
Etiketten-Batch mit Neu → Etiketten-Batch.