Koha, ein integriertes Bibliothekssystem, ist eines der besten Open Source Projekte, das ich kenne. Wir verwenden es in unserer Schul- und Lehrmittelbibliothek. Weltweit wird es von vielen Schulen, Universitäten und natürlich Bibliotheken verwendet. Es bringt sehr viele Features mit und man kann es sehr flexibel konfigurieren und anpassen. Jedoch hat es einen Nachteil: Wenn man bisher wenig mit dem Bibliothekswesen zu tun hatte, ist der Einstieg recht steil, weniger in Koha, sondern in das bibliografische Datenformat MARC 21. Deshalb möchte ich in dieser Artikelreihe zeigen, wie man Koha installiert und für Schulen einrichtet.
Dieser Artikel ist ein Teil einer Serie:
- Installation und Einrichtung einer ersten Bibliothek
- Das bibliografische Framework
- Grundeinstellungen
- Buchaufnahme
- Drucken von Etiketten
- Ausleihkonditionen
- Verbinden mit einem Z.39.50 / SRU Server
- Benachrichtigungen und Erinnerungen
- Mahnungen und Gebühren
Installation
Vorbereitungen
Koha ist eine Webanwendung für die wir einen Webserver brauchen. Das kann ein eigener Rechner sein, eine virtuelle Maschine oder ein Linux-Container. Wir werden in diesem Beispiel ein LXD-Container mit Ubuntu 20.04 verwenden, es geht aber auch jeder andere Rechner mit Debian oder Ubuntu.
Zuerst fügen wir die Paketquellen und den zugehörigen Schlüssel für Koha hinzu:
$ echo deb http://debian.koha-community.org/koha stable main | sudo tee /etc/apt/sources.list.d/koha.list $ wget -O- http://debian.koha-community.org/koha/gpg.asc | sudo apt-key add -
Danach müssen wir die Paketquellen einmal aktualisieren:
$ sudo apt update
Nun können wir Koha und den Datenbankserver installieren:
$ sudo apt install koha-common mariadb-server
Damit unser Datenbankserver sicherer wird, können wir mit folgendem Befehl einige Einstellungen ändern:
$ sudo mysql_secure_installation
Bis auf die erste Frage können alle Fragen können mit Ja („Y“) beantwortet werden. Es sollte unbedingt ein Root-Passwort festgelegt werden!
Bevor wir Koha einrichten, müssen wir ein paar grundlegende Einstellungen in der Datei /etc/koha/koha-sites.conf vornehmen. Es geht um die Festlegung der Domain unter welcher Koha und der OPAC (die Website für die Benutzer) später erreichbar ist. Sie setzt sich dabei wie folgt zusammen:
- OPAC: bibliothek.domain.tld
- Koha-Intranet: bibliothek-intra.domain.tld
Dazu öffnen wir die Datei und ändern folgende Parameter:
- DOMAIN – hier tragen wir die Haupt-Domain ein, z.B. „.meine-schule.org“
- INTRASUFFIX – standardmäßig „-intra“, z.B. bibliothek-intra.meine-schule.org
$ sudo nano /etc/koha/koha-sites.conf
Danach aktivieren wir noch einige Webserver-Module, damit Koha später erreichbar ist:
$ sudo a2enmod rewrite $ sudo a2enmod cgi $ sudo service apache2 restart
Deutsches Sprachpaket installieren
Das deutsche Sprachpaket können wir so installieren:
$ sudo koha-translate --install de-DE
Später ist sowohl der Webinstaller als auch Koha in Deutsch verfügbar.
Bibliotheksinstanz erstellen
Mit Koha können wir mehrere Bibliotheken erstellen und verwalten. Bisher existiert aber noch keine, deshalb müssen wir erst einmal eine erstellen.
$ sudo koha-create --create-db bibliothek
Soll Koha später unter bibliothek.meine-schule.org erreichbar sein, müssen wir bibliothek als Bibliotheksnamen verwenden.
Als nächsten aktivieren noch die neue Konfiguration für den Webserver und starten ihn neu:
$ sudo a2enmod deflate $ sudo a2ensite bibliothek $ sudo service apache2 restart
Damit wir den Webinstaller erreichen können müssen wir die IP und den Domainnamen entweder in unseren DNS-Server eintragen oder lokal in die hosts-Datei. In Ubuntu befindet sie sich unter /etc/hosts. Die IP findet man z.B. mit ifconfig heraus.
$ sudo nano /etc/hosts ... 10.97.127.207 bibliothek.meine-schule.org 10.97.127.207 bibliothek-intra.meine-schule.org ...
Koha einrichten
Grundinstallation
Unter http://bibliothek-intra.meine-schule.org erreichen wir den Webinstaller.
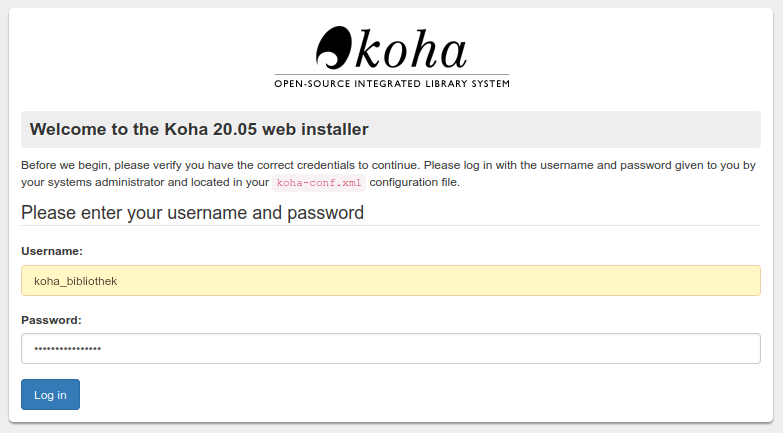
Der Benutzer ist koha_bibliotheksname. Das Passwort erhalten wir mit folgendem Befehl (bibliotheksname anpassen!):
$ sudo xmlstarlet sel -t -v 'yazgfs/config/pass' /etc/koha/sites/bibliotheksname/koha-conf.xml;echo
Im nächsten Schritt können wir dann die Sprache auswählen:
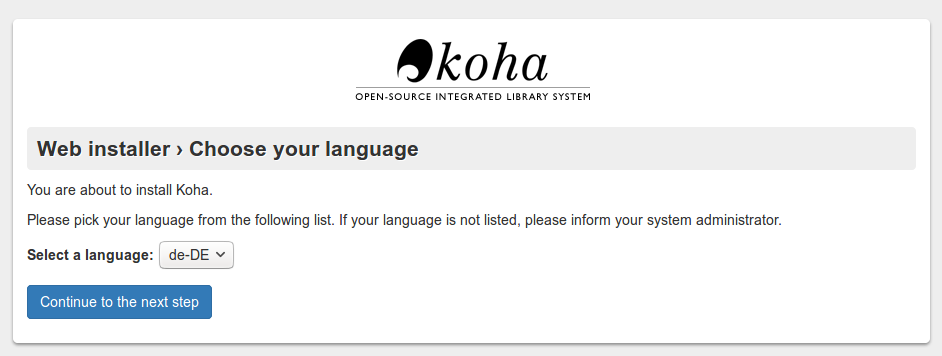
In den nächsten Schritten werden Abhängigkeiten geprüft, z.B. ob alle Perl-Module vorhanden sind, die Datenbanktabellen eingerichtet und ein MARC-Format muss ausgewählt werden (MARC21 ist der Standard).
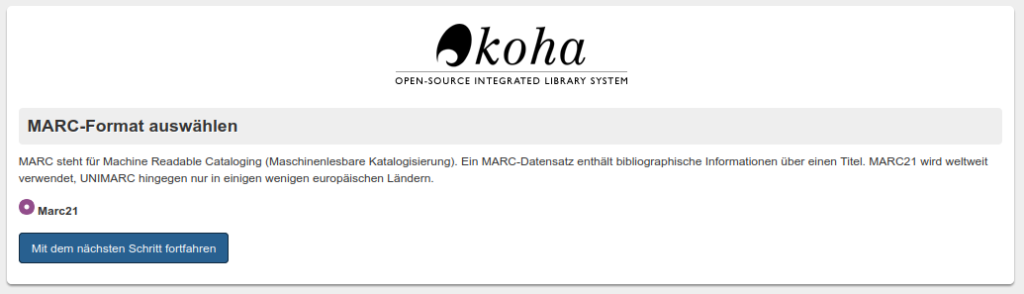
Dann kommt eine längere Seite auf der wir die Datenbank mit verschiedenen Vorlagen und Beispieldaten befüllen können. Hier muss jeder für sich entscheiden, was er alles in der Datenbank haben möchte. Wir wählen zu den bereits markierten Punkte noch folgende hinzu:
- Bibliographisches Standard-Framework für MARC21
- „FA“, ein MARC21-Framework (Erfassungsmaske) für Schnellaufnahmen und Fernleihtitel
- Beispiele für die Auswahllisten der verschiedenen normierten Werte (Verloren, Beschädigt, Sammlung, Standort etc.) …
- Nützliche Benutzerattribute
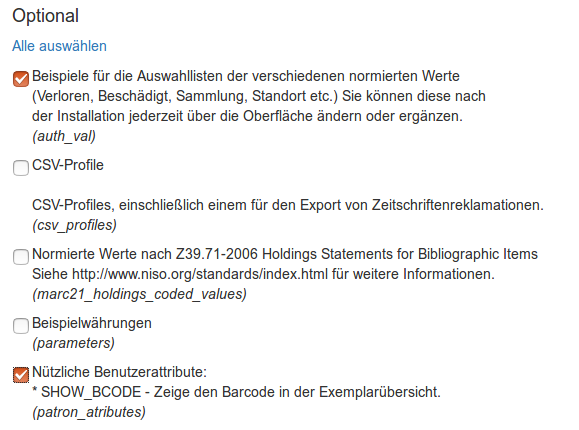
Damit ist die Grundinstallation abgeschlossen.
Bibliothek und erste Einstellungen einrichten
Nun werden wir gefragt, wie unsere Bibliothek heißen soll. Dazu legen wir ein Kürzel fest (kann später nicht geändert werden) und vergeben einen Namen. Wir nennen sie hier im Beispiel Schulbibliothek.
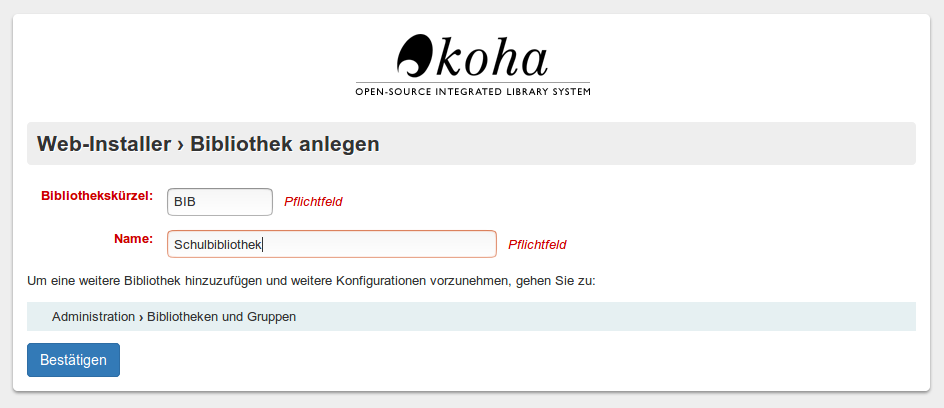
Als nächstes erstellen wir einen ersten Benutzertypen. Das Admin-Konto, welches wir gleich anlegen, verwendet diesen Benutzertyp. Wieder müssen wir ein Kürzel bzw. Code für die Kategorie vergeben („MA„) , eine Beschreibung und die Dauer der Mitgliedschaft. Letztere legt fest, wann ein Benutzerkonto in dieser Kategorie abläuft.
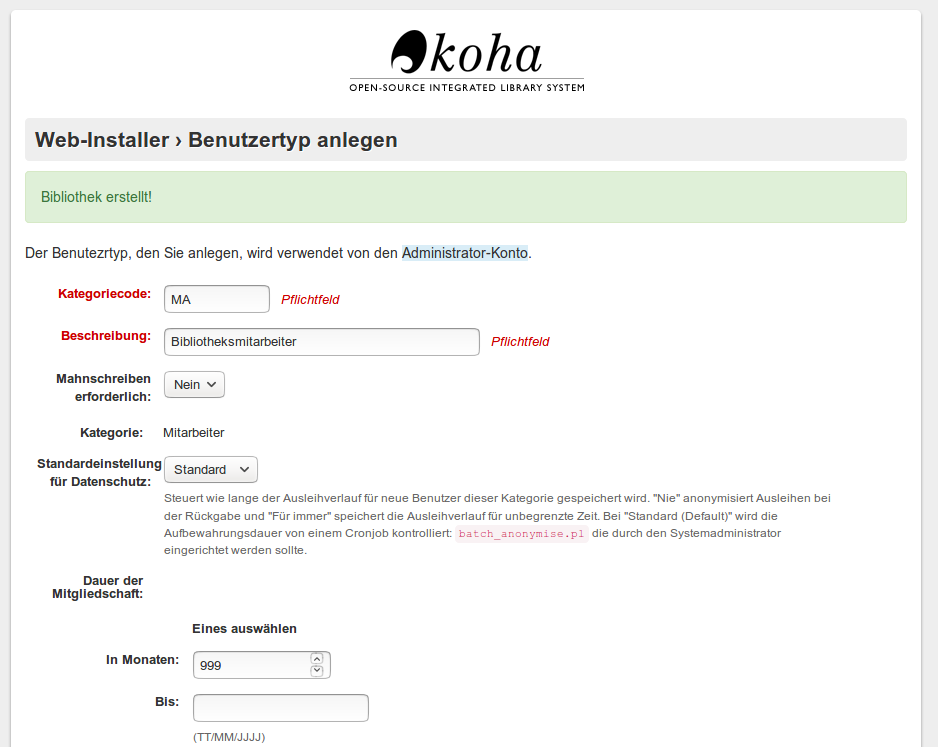
Nachdem der Benutzertyp angelegt ist, erstellen wir den Administrator. Dieser Benutzer hat „Superlibraian„-Rechte. Alle Felder müssen ausgefüllt werden.
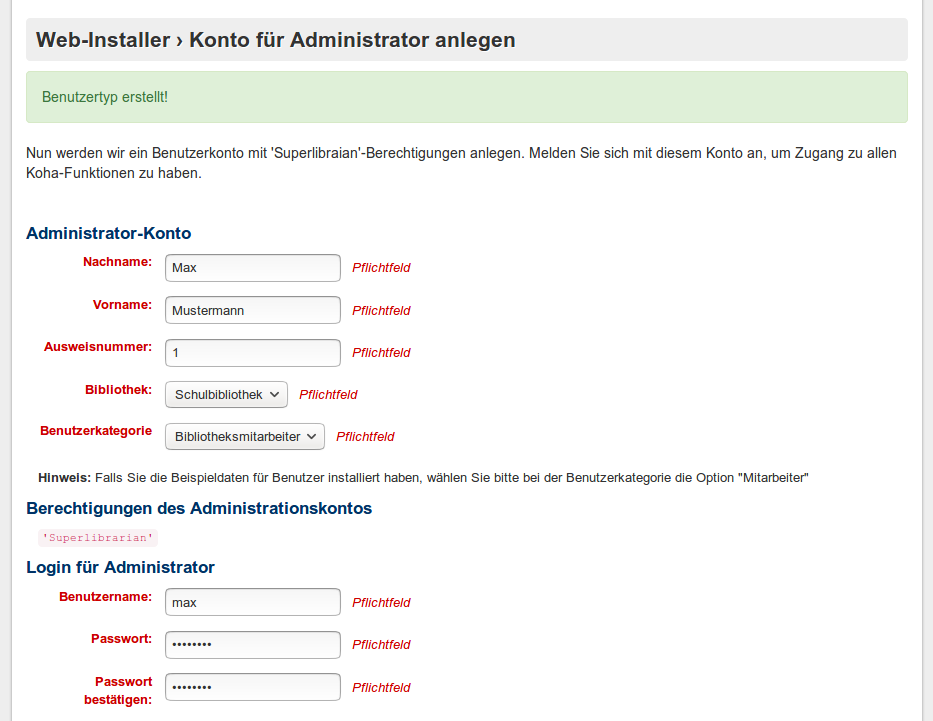
Nun legen wir einen ersten Medientyp fest. Das können Bücher, CDs, DVDs, Karten usw. sein. Wieder brauchen wir ein Code, der später nicht geändert werden kann, und einen Beschreibung:
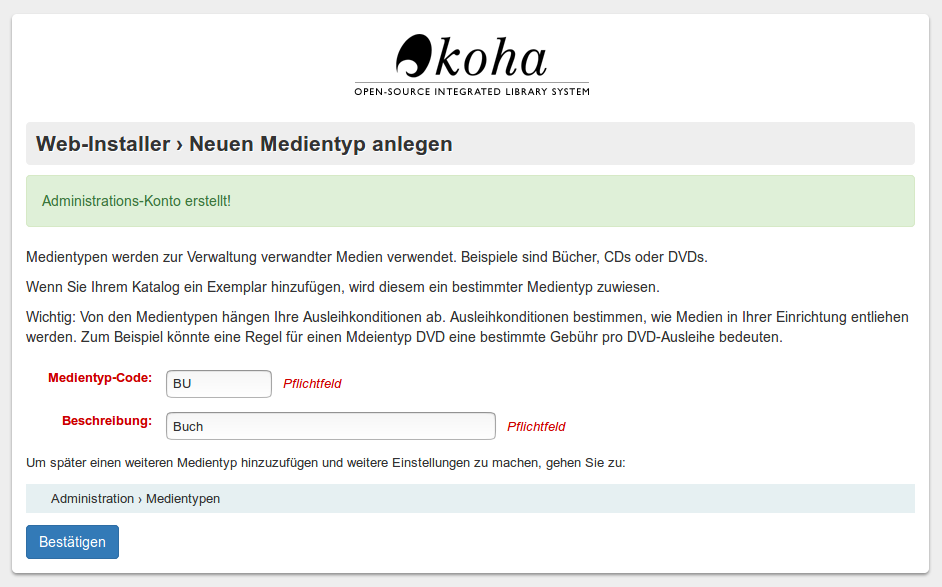
Zuletzt legen wir die Ausleihkonditionen für den eben erstellten Medientyp fest. Die Einstellungen sind sehr flexibel. Man kann die Leihfrist einstellen oder für welche Bibliothek oder Benutzertyp die Regel gelten soll. Wir können die Regeln später noch ändern.
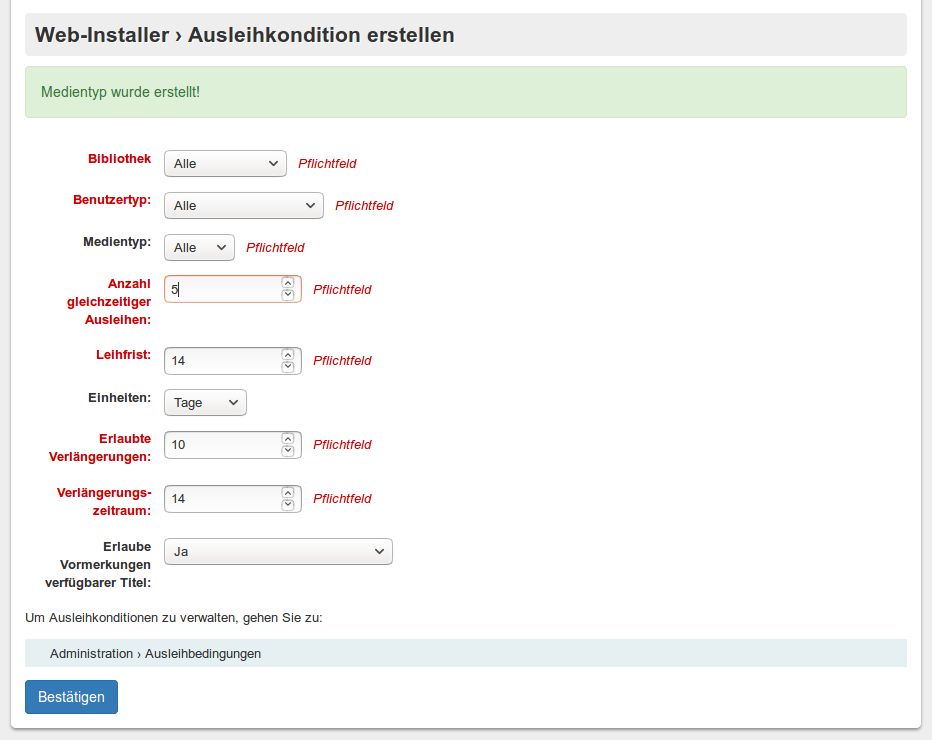
Damit ist die Grundinstallation von Koha und unserer ersten Bibliothek abgeschlossen! Unter http://bibliothek-intra.meine-schule.org können wir uns nun mit unserem Admin-Konto anmelden und haben damit Zugriff auf die Administrationsseite von Koha. Dort nehmen wir alle weiteren Einstellungen vor, verleihen Bücher oder nehmen sie wieder zurück.
Fazit
Wir haben nun eine funktionieren Koha-Installation und eine erste Bibliothek. Trotzdem sind viele weitere Einstellungen nötig, bevor wir die ersten Medien in Koha aufnehmen können. Dies möchte ich in den kommenden Artikeln dieser Serie aufzeigen.

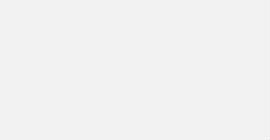

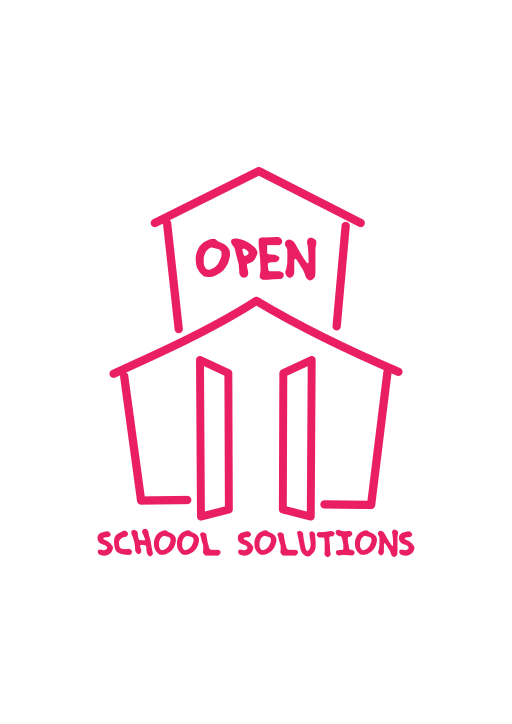

sehr interessanter Beitrag – Vielen Dank! Ich werde für offene-quellen.org KOHA (test)installieren und bei Erfolg Schulen weiter empfehlen.
[…] ersten Teil dieser Serie haben wir bereits Koha installiert. Bevor wir ein Buch aufnehmen oder verleihen können, müssen […]
[…] Installation und Einrichtung einer ersten Bibliothek […]
:zefanjas:
vielen Dank, ich konnte allen Schritten gut folgen. Die Darstellung hat mir sehr geholfen.
[…] Hause widmete ich mich dann der Installation von Koha. Ich arbeitete mich durch das Tutorial von Zefanjas. Es war sehr übersichtlich und gut […]
[…] anderen Bibliothekssoftwares nicht der Fall ist. Die Installation war recht einfach und auch das Tutorial war gut verständlich. Somit konnte ich die Übungen gut alleine durchführen. MARC21, dass der […]
[…] System belohnt. Wer mehr über Koha und den Einsatz in Schulen erfahren möchte, sollte sich diese kleine Blog-Post Serie […]
Hallo!
Über die LMN-Mailingliste habe ich das hier gefunden 🙂
Ich habe versucht, das nachzubauen, kam aber nicht auf den Web-Installer. Ich musste noch
sudo a2enmod headers proxy_http
sudo koha-plack –enable libraryname
sudo koha-plack –start libraryname
sudo service apache2 restart
machen. Vielleicht hab ich was nicht verstanden (bin kein Apache-Profi), wollte aber drauf hinweisen.
[…] https://zefanjas.de/wie-man-koha-installiert-und-fuer-schulen-einrichtet-teil-1/ […]