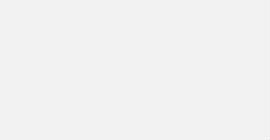KeeWeb ist ein Passwortmanager, der kompatibel zu KeePass ist und für sehr viele Plattformen verfügbar ist. Ich verwende ihn privat als auch beruflich seit einigen Jahren. Heute möchte ich ein geniales Feature vorstellen, das ich erst vor kurzem entdeckt habe: Auto-Type. Mit Auto-Type kann man automatisch seine Login-Daten eintragen lassen, egal ob es eine Website oder eine Desktopanwendung ist. Das Schöne ist, dass man kaum etwas tun muss, um Auto-Type in KeeWeb zu konfigurieren.
Wie funktioniert Auto-Type?
Animationen sagen mehr als 1000 Worte, deshalb hier ein kleines GIF, das die Funktionsweise von Auto-Type zeigt (im Bild Check_MK):
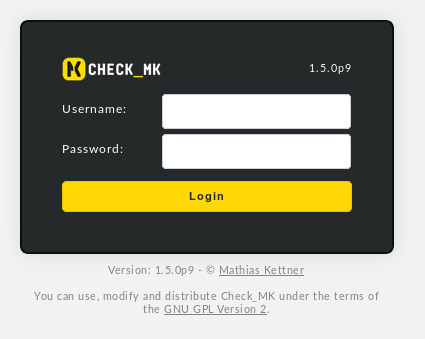
Wie der Name sagt, füllt KeeWeb automatisch die Eingabefelder aus und meldet einen an. KeeWeb muss dazu (im Hintergrund) geöffnet sein.
Auto-Type in KeeWeb konfigurieren
Auto-Type ist standardmäßig ab Version 1.2 für alle Einträge aktiviert. Die Einstellung dazu findet man unter mehr → Auto-Type Einstellungen.
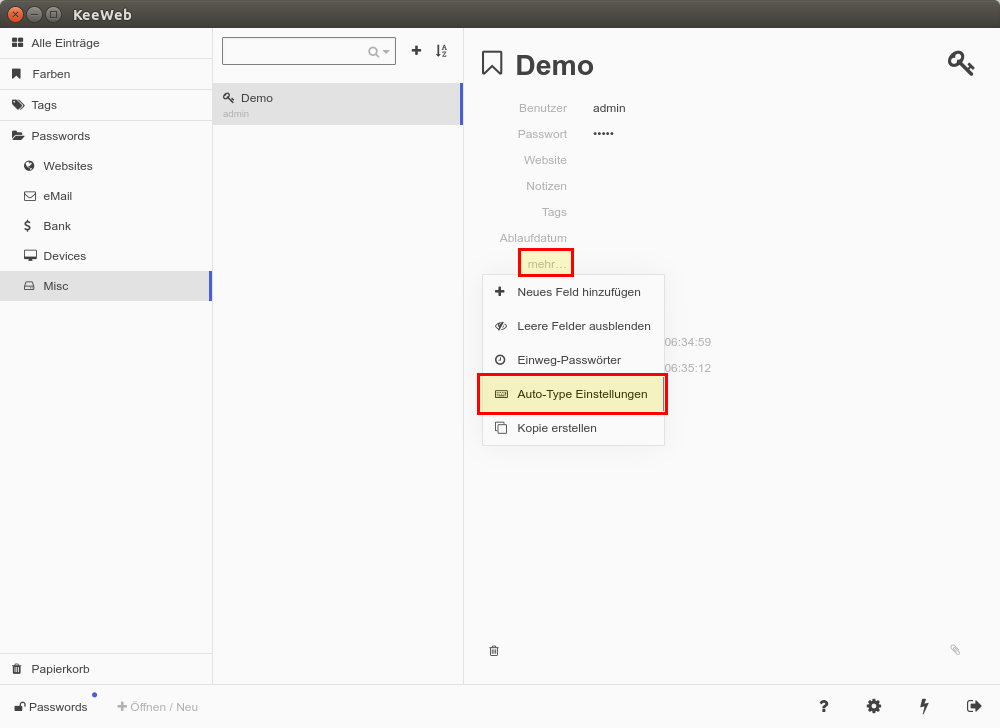
Es erscheint ein Eingabefeld in das man nun verschiedenen Platzhalter oder Befehle eingeben kann. Für alle Einträge lautet der Standardeintrag:
{USERNAME}{TAB}{PASSWORD}{ENTER}
Es wird also zuerst der Benutzername automatisch ausgefüllt, dann mit TAB in das Passwortfeld gewechselt und das Passwort eingegeben. Am Ende bestätigt Auto-Type mit Enter den Anmelde-Button.
Für die meisten Websites oder Anwendungen funktioniert diese Einstellung ganz gut. Allerdings gibt es auch Seiten (z.B. GMail), die erst den Benutzernamen überprüfen, bevor sie das Passwortfeld anzeigen. Hier kann man mit {DELAY X} eine Verzögerung einbauen. Statt X muss man einen Wert in Millisekunden angeben, z.B.
{USERNAME}{ENTER}{DELAY 3000}{PASSWORD}{ENTER}
Auto-Type kennt viele Befehle und Platzhalter. Eine Übersicht findet man hier.
Auto-Type verwenden
Damit Auto-Type funktioniert, muss man unter Linux erst noch ein Paket installieren:
$ sudo apt install xdotool
Danach kann man mit UMSCHALT+ALT+T Auto-Type aktivieren (KeeWeb muss (im Hintergrund) geöffnet sein). Falls KeeWeb nur einen passenden Eintrag findet (z.B. anhand des Fenstertitels oder der URL) füllt KeeWeb die Felder automatisch aus. Wenn keine Überstimmung mit einem Eintrag festgestellt wurde, erscheint ein weiteres Fenster. Dort kann man dann manuell den passenden Benutzernamen / Passwort auswählen.
Fazit
KeeWeb schätze ich v.a. aufgrund seiner Verfügbarkeit auf sehr vielen Plattformen als auch die vielen Möglichkeiten der Synchronisation der Passwortdatenbank. Egal ob Nextcloud, Google Drive oder Dropbox – mit KeeWeb hat man seine Passwörter überall zur Hand (auch im Team).