Letzte Woche kam ein Kollege auf mich zu, der ein paar individuelle Anpassungen für seinen Rechner im Klassenraum haben wollte. Es waren alles Dinge, die man recht schnell in den Systemeinstellungen einstellen konnte, doch wenn man das nach jedem Start machen muss, stört es schon. Es musste also eine Lösung her, wie man diese Dinge über die Kommandozeile lösen kann, damit wir die gewünschten Änderungen in ein Skript packen können, welches dann bei Anmelden ausgeführt wird. Deshalb hier ein paar kleine Tipps für die Kommandozeile.
Ton anschalten / stumm schalten
In unserem Ubuntu-Image ist der Ton standardmäßig stumm geschaltet. Das macht in den meisten Fällen Sinn – v.a. im Computerraum. In manchen Räumen, z.B. im Musikraum oder auch allgemein an den Lehrkraftrechnern, wäre es benutzerfreundlicher, wenn der Ton automatisch eingeschaltet wird. Das geht mit folgendem Befehl:
# Ton einschalten $ pactl set-sink-mute 0 0
Möchte man den Ton wieder stumm schalten, muss die letzte Null durch eine „1“ ersetzt werden:
# Ton stumm schalten $ pactl set-sink-mute 0 1
Primären Bildschirm festlegen
In den meisten Räumen wird standardmäßig der Bildschirm gespiegelt, sobald ein Beamer oder Bildschirm über den HDMI-Switch angeschlossen wird. Im konkreten Fall nutzt der Kollege den Rechner in „seinem“ Raum mehr oder weniger allein und er wollte gern ein Setup mit einem erweiterten Bildschirm. Ubuntu platziert allerdings den Launcher / Starter standardmäßig auf dem Bildschirm mit der größeren Auflösung. Hier brauchten wir eine Lösung, wie man den primären Bildschirm per Kommandozeile umstellen kann, sodass der Hauptbildschirm der Monitor am Lehrertisch ist. Das lässt sich leicht mit xrandr lösen.
$ xrandr --output DVI-0 --primary
DVI-0 ist der Ausgang, an dem der Monitor auf dem Lehrertisch hängt. Über xrandr -q kann man sich alle verfügbaren Anschlüsse anzeigen lassen.
Mauszeiger Geschwindigkeit einstellen
Eigentlich geht es weniger um die Geschwindigkeit, als um die Beschleunigung des Mauszeigers. Wie kann man die Geschwindigkeit des Mauszeigers per Kommandozeile einstellen? Es gibt verschiedene Wege z.B. mit xset oder xinput. Wir haben uns über den Weg mit xinput entschieden. Allgemein kann man die Eigenschaften eines Eingabegerätes wie folgt einstellen:
$ xinput --set-prop Geräte-ID Eigenschafts-ID Wert
Die Geräte-ID bekommen wir indem wir xinput ohne Parameter oder mit --list ausführen. Hier im Beispiel ist eine kabellose Maus angeschlossen.
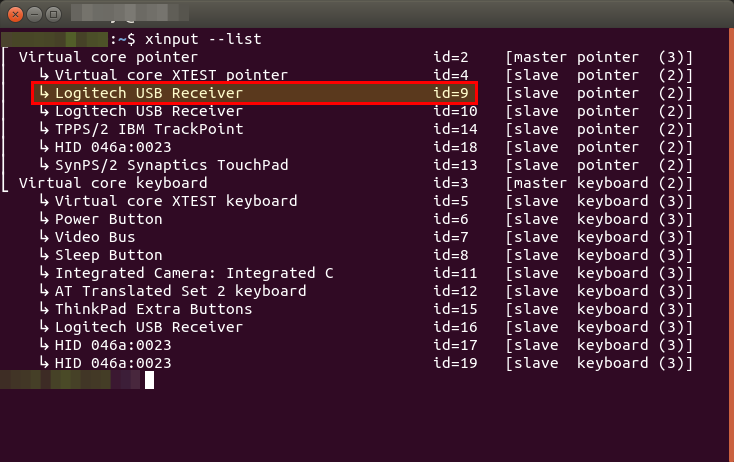
Als nächstes brauchen wir noch die richtige Eigenschaft-ID. Diese bekommen wir über folgenden Befehl heraus („9“ ist unsere Geräte-ID):
$ xinput --list-props 9
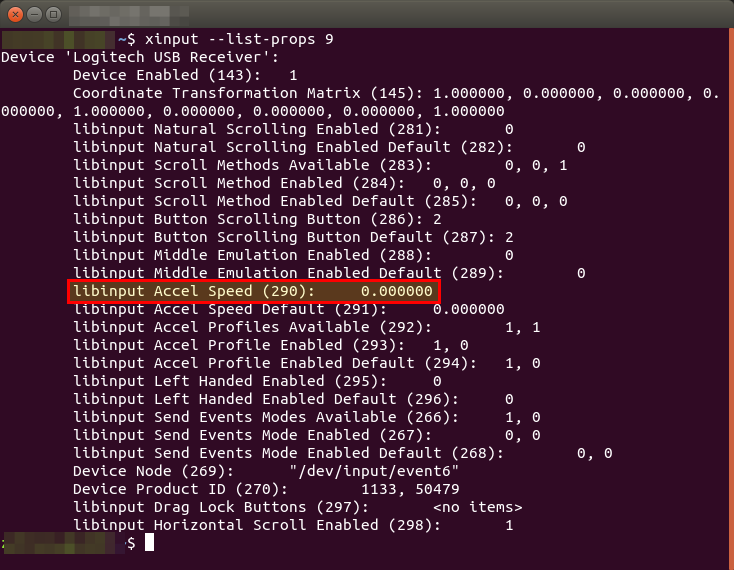
Um die Beschleunigung der Maus einzustellen, müssen wir den Wert bei Accel Speed (Eigenschaft-ID ist 290) verändern. Es sind Werte zwischen -1 und +1 zugelassen. Um z.B. die Mausbeschleunigung zu verlangsamen, können wir das mit diesem Befehl tun:
$ xinput --set-prop 9 290 -1
Fazit
Alle diese kleinen Änderungen haben wir in ein Skript gepackt und dann per Postsync an den entsprechenden Rechner verteilt. Diese Flexibilität, die Ubuntu oder in unserem Fall linuxmuster.net bietet, ist eines der Hauptargumente, warum wir es einsetzen.
Welche netten und nützlichen Tipps für die Kommandozeile kennst du?

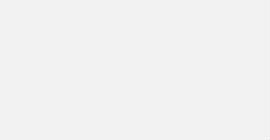



Deine Artikel sind anstrengend zu lesen. Viele Satzbau-Fehler, Kommas wo keine hingehören usw.
Idee: bastel dir eine Kommandozeile, um deine geistigen Ergüsse fehlerfrei ins Web zu pusten. Und es heißt „eingeschaltet“, nicht „angeschaltet“.
Viel Glück.
@DandyAndy: Danke für die konstruktiven Hinweise. Hab einige Fehler korrigiert.
hi,
ein paar einstellungen, die ich per skript löse:
#move buttons to the left – used to be default on unity systems
gsettings set org.gnome.desktop.wm.preferences button-layout ‚close,maximize,minimize:‘
#use ungrouped task-switcher
gsettings set org.gnome.desktop.wm.keybindings switch-windows „[‚Tab‘]“
gsettings set org.gnome.desktop.wm.keybindings switch-windows-backward „[‚Tab‘]“
gsettings set org.gnome.desktop.wm.keybindings switch-applications „[]“
gsettings set org.gnome.desktop.wm.keybindings switch-applications-backward „[]“
#show time next to date
gsettings set org.gnome.desktop.interface clock-show-date true
@badgerhill: Super lieben Dank für die
gesettingsBefehle. Die kann ich sicher noch gut gebrauchen!